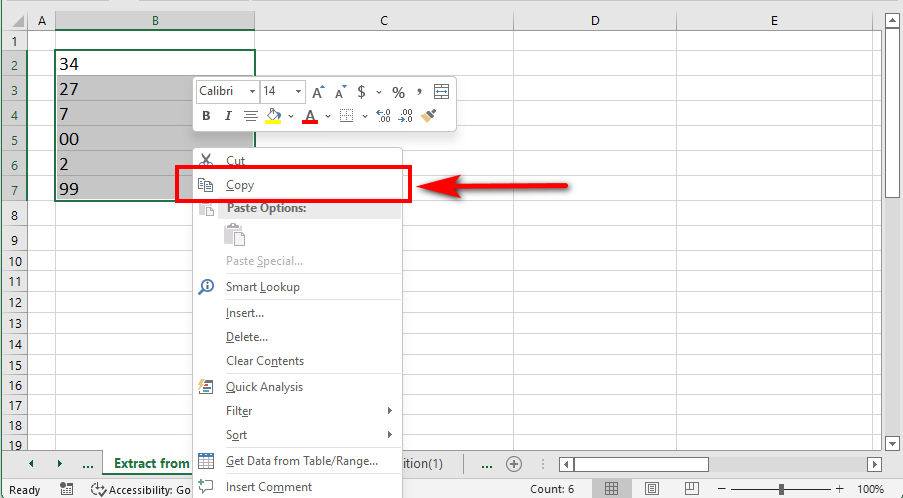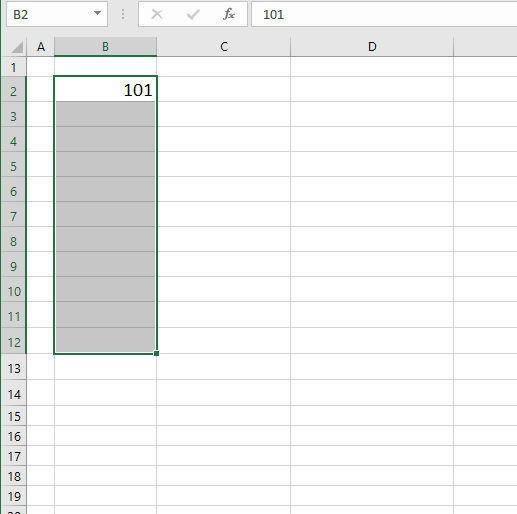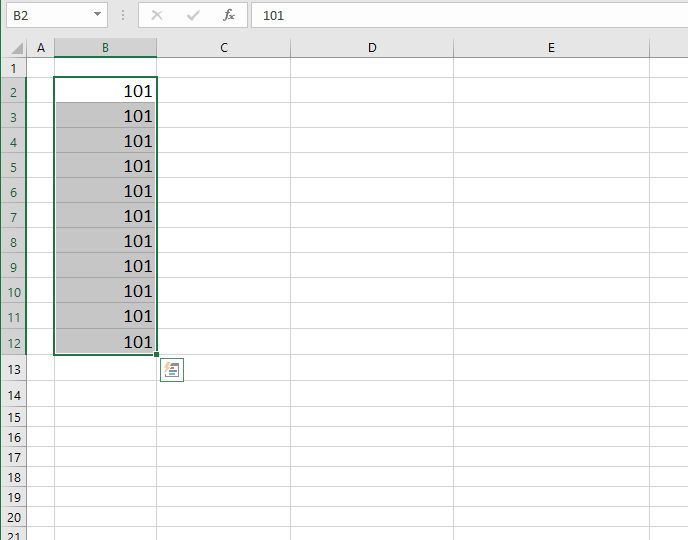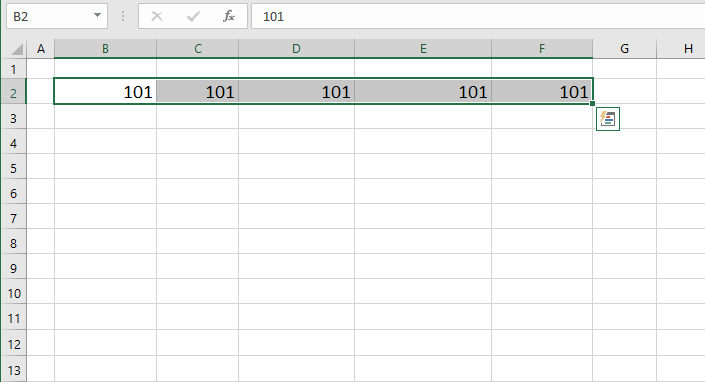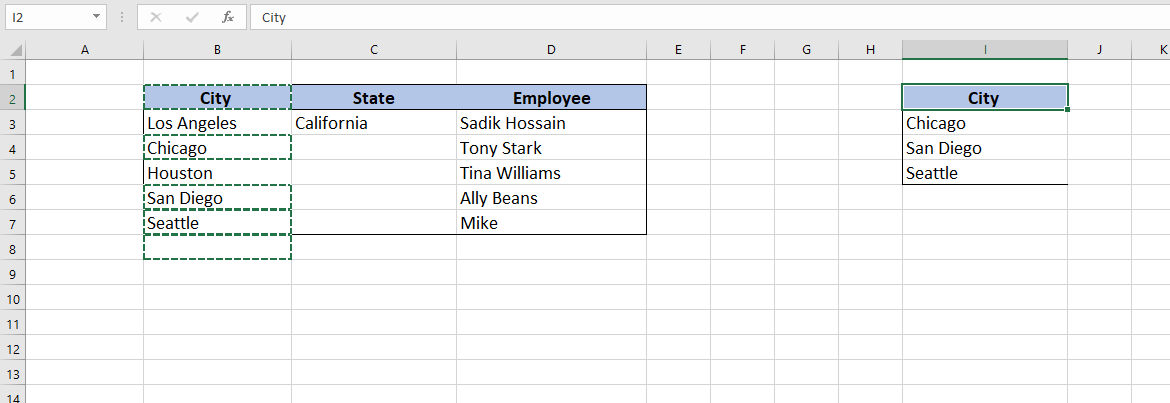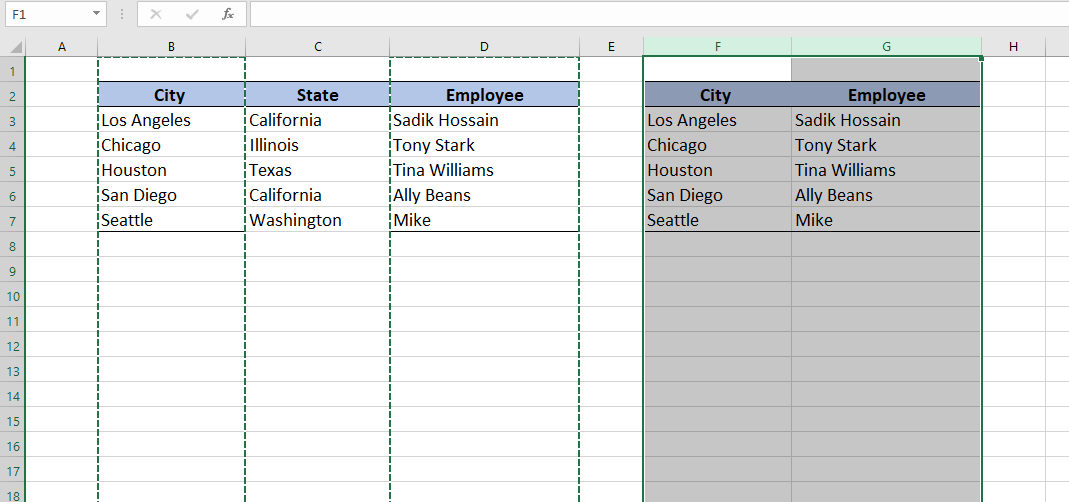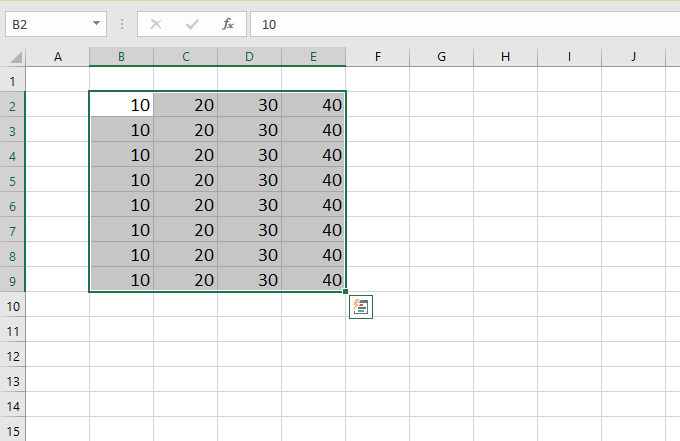Microsoft Excel is a smart and reliable spreadsheet tool of Microsoft’s Office productivity suite that enables users to organize information and compute results using a variety of formulae. And throughout this post, we’ll look at how to copy and paste multiple cells in Microsoft Excel.
When it comes to copying a single cell in Excel, it’s quite simple to do. However, when it comes to copying and pasting a range of cells, columns, and rows, things might get interesting. There are a lot of ways that you can choose.
In this post, we are going to show you some of the best ways to copy and paste multiple cells in Excel. So, keep reading this post until the end to learn more in detail.
5 Easy Ways to Copy and Paste Multiple Cells in Excel
Now below, we will show you the five easy ways through which you can easily copy and paste multiple cells in Excel.
1. Manually Copy and Paste a Range of Cells
This is one of the most traditional ways to copy and paste a range of cells in Excel. If you are a beginner in the tech world, then copying and pasting the cells manually might be the perfect choice for you.
To manually copy and paste a range of cells, follow the steps below:
- Open your Excel spreadsheet and select the range of cells or multiple cells, and right-click on it.
- Click the Copy option from the drop-down menu.
- After copying those cells, select the other cell range where you want to paste those values.
- Right-click on that new range of cells and select the Paste
- Once you click on the paste option, you will see all the values from the other cells have been copied and pasted onto the new cells.
In this way, you can easily copy and paste multiple cells in Excel.
However, please keep in mind that there are many different pasting choices available out there. And you can make your job a lot easy by selecting the right option; for instance, choosing the formula option when pasting is preferable if the data includes a formula, and you need to copy that formula from that place to another.
2. Copy and Paste Multiple Cells by Using Keyboard Shortcut
If you are not a beginner-level user of Excel and want to do the task very fast, then this keyboard shortcut might be the best choice for you. Rather than copying and pasting by hand, you may utilize the keyboard shortcut to do this task quickly and efficiently.
To use the keyboard shortcut, follow the below steps carefully:
- Open your Excel spreadsheet and choose a range of cells that you want to copy.
- After choosing the cells, use the keys Ctrl + C on your keyboard simultaneously to copy the selected range of cells to another cell.
- Once more, choose a range of cells where you wish to paste those values and click Ctrl + V simultaneously on your keyboard.
This is the quickest and most efficient method of copying and pasting numerous cells at the same time.
Also, keep in mind that you should not hit the Esc key after you have copied certain cells. It will reverse the copy option that was selected.
3. Copy and Paste Columns and Rows Simultaneously Using Keyboard Shortcut
If you want to copy and paste columns and rows simultaneously, then you must use this method. In this method, we are going to show you the two more keyboard shortcuts that most of us are unaware of. Those shortcuts are Ctrl + D and Ctrl + R. Luckily, these shortcuts are capable of copying and pasting values at the same time. So, using these shortcuts would be very handy.
Using The Ctrl + D Shortcut
The Ctrl + D keyboard combination is mainly used to copy and paste data downwards, but it may also be used to copy and paste data for a full column at the same time. To do so, choose a range of cells that are in the same row as the cell you want to duplicate and drag them down to your desired cell.
Once you have done that, hit the Ctrl + D buttons together on your keyboard. You will notice that the numbers are now being duplicated downwards as a result of this keyboard shortcut.
Using The Ctrl + R Shortcut
The Ctrl + R keyboard shortcut will do the same task, except it copies and pastes the data on the right side of the screen instead. Copying data for a whole row can be handled very easily using this handy shortcut. To complete it, repeat the previous steps, except instead of picking cells from the up to bottom, choose cells on the right-hand side instead.
Now, hold down the Ctrl key and the R key on your keyboard simultaneously to copy and paste the numbers from the first cell to the selected group of cells.
When you want to copy values from one column to another, you may use the Ctrl + D and Ctrl + R keyboard commands simultaneously.
However, please keep in mind that these methods only duplicate one value, one formula, and one styling for the remaining cells in the group. This implies that you will be unable to replicate different values, formulae, and styling for a whole range of cells. The first value in your specified range of cells will be picked and copied for the remainder of the cells if the selected range of cells has more than one value when using this shortcut.
4. Copy and Paste Non-Adjacent Cells
The normal behavior is that when you copy several non-adjacent cells in Excel, a warning pop-up window will appear, saying, “That command cannot be used on multiple selections.”
So, in addition to copying and pasting every cell one at a time, are there any techniques for copying and pasting several nonadjacent cells/rows/columns altogether that are not time-consuming? Yes, there are!
This technique will suggest two simple ways through which you can easily copy-paste the nonadjacent cells:
(1) Copy And Paste Multiple Nonadjacent Cells in The Same Column and Rows
Even though Microsoft Excel doesn’t really permit users to copy and paste several nonadjacent rows/columns, you can still do that under certain criteria. In this method, you can copy and paste multiple nonadjacent cells in the same column and rows.
Follow the below steps to do that:
- Click on the CTRL key on your keyboard and hold it. Then choose several nonadjacent cells in the same column/rows one at a time with the mouse.
- You can now copy the nonadjacent cells by pressing the Ctrl + C keys at the same time. Then pick the first cell in the target range and click the Ctrl + V keys simultaneously to paste them.
(2) Copy And Paste Multiple Non-Adjacent Columns or Rows
If you want to copy and paste multiple non-adjacent columns or rows, follow the steps below:
- Click on the CTRL key on your keyboard and hold it. Then choose several non-adjacent cells by clicking the columns or rows that you want to copy. (Choose only one, which means you can either choose rows or columns at a time).
- You can now copy the nonadjacent cells by pressing the Ctrl + C keys at the same time. Then hit Ctrl + V to paste these rows into the first cell of your target range.
5. Drag the Fill Handle Option to Copy and Paste A Set of Values
You can easily make use of the Fill Handle option by dragging the plus icon. This feature of Excel is mainly used to copy a formula to the remaining cells below. But it can also be used in many ways. You can easily copy the first cell and paste it onto the remaining cells with a simple click.
To see this feature in action, enter some values in various cells and follow the below steps:
- After entering some values in different cells, choose the cells by holding CTRL and clicking on them.
- You will see that the cell is surrounded by a green box. In Microsoft Excel, this green box is referred to as the Fill Handle. Now, to repeat those cell values for a range of cells, click and hold the + (Plus) symbol, which is in the lower right corner of the fill handle and drag it down to your target cell.
- Once you have dragged the fill handle option, you will see that the first cell value has been copied and pasted over the remaining cells in a blink of an eye.
Also, it’s very important to keep in mind that if your cell includes formulae that you wish to duplicate across an entire column, you should utilize the dragging technique, which is also referred to as the Autofill option in Microsoft Excel. In the same way, clicking twice on the Fill Handle will have the same effect.
Conclusion
The process of copying and pasting numbers in Excel is very simple. However, when applying this to many cells, you’ll need to be aware of a few techniques. So, we have explored a variety of techniques in this article from which you might select. We hope that this post will be beneficial to newbies who are interested in learning how to copy and paste multiple cells in Excel.