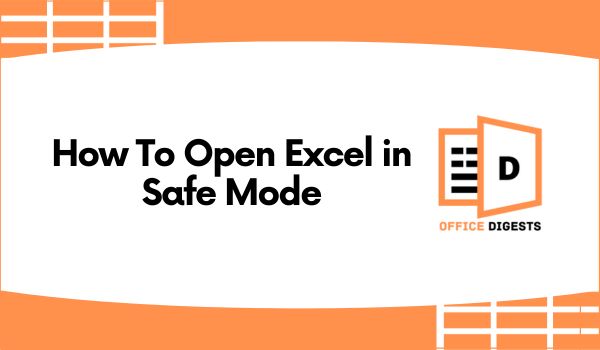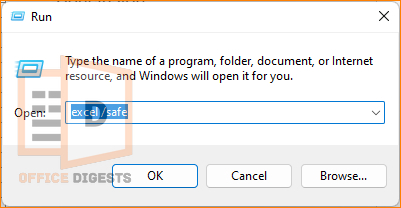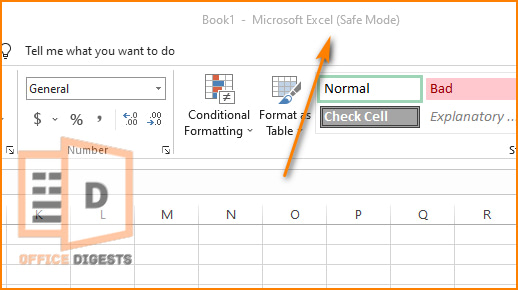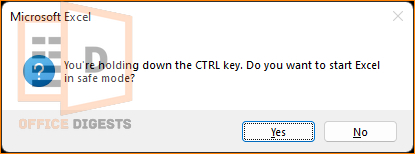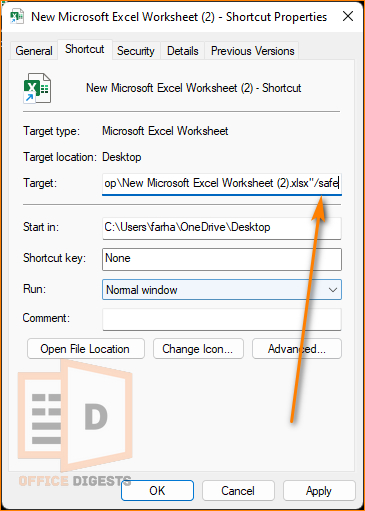Your computer is a paragon of efficiency. But when working with a crucial worksheet, it sometimes shows signs of instability.
If you can’t afford to lose time in this scenario, you need to open Excel in Safe Mode. Safe Mode disables unnecessary features and add-ins so that the app can trim down and isolate any issues related to third-party extensions or corrupted files.
In this post, we will show you how you can enable safe mode in Excel so that you can tackle any unexpected technical challenges.
Reasons to Use Safe Mode in Excel
Excel crashes when it conflicts with other installed software or applications. In most cases, we add tons of third-party add-ins. If this add-in has a bug or compatibility issue with your version of Excel, it can lead to instability.
Did you know your Excel file can get corrupted due to a power loss?
Yes, it happens to 67% of the users. Sudden power loss or software glitches lead to errors and malfunctions.
Excel’s Safe Mode bypasses both the software glitches and add-ins conflict easily. So, how to enable Safe Mode in Excel? Let’s find out.
Steps to Open Excel in Safe Mode
In this section, we will describe the process of enabling the safe mode feature in all Microsoft Office Applications (including Excel, Word, PowerPoint, Outlook, etc.). All the methods described here will work for any Office apps.
So, here are the ways to open Excel in Safe Mode:
1. Use the Command Prompt
Have you ever heard the name ‘Command prompt’? Well, you might have heard it. But, don’t know the actual reason for using it.
Command Prompt is a command-line interface provided by Windows operating systems.
Click on the Search icon from the taskbar and type cmd to open the Command prompt. Navigate to Excel’s directory. For example, if you have Microsoft 365 installed, the command will look like this: C:\Program Files\Microsoft Office\root\Office16. Type excel /safe and press Enter to launch Excel in Safe Mode.
Unable to do so?
Well, you can use an alternative way using the RUN Command.
2. Use the /safe Option From the RUN Command Dialog Box
RUN Dialog boxes are a quick workaround for quickly launching applications, files, or folders. You cannot use scripts in this dialog box.
Press the Windows+R key altogether to open the Run Dialog Box. Type excel /safe and click OK to start Excel in Safe Mode.
You can use this technique in the case of other Office apps.
For Publisher type mspub /safe.
For PowerPoint type powerpnt /safe.
For MS Word, type winword /safe.
Till now, you saw the hard ways of opening the safest mode. Now, we will show you a keyboard shortcut to do so.
3. Type the Keyboard Shortcut to Open Excel in Safe Mode
Press and hold the Ctrl Key of your Keyboard. Then double-click on the Office app you want to open. Wait until the confirmation message pops up. Click OK to launch the application in safe mode.
You might be wondering:
How to stop or disable the safe mode?
To disable safe mode, exit and restart the application. As simple as that. There are some restrictions while you are in safe mode (More on that later). But, before that let’s look at another method.
4. Create a Desktop Shortcut To Always Open Excel in Safe Mode
First of all, create an Excel shortcut icon on your Desktop. Then Right-click on the shortcut icon and go to Properties. Select the shortcut tab and inside the Target location type /safe at the end of the source. Select OK.
Now, every time you double click on the shortcut icon, Excel will automatically enable safe mode.
Now, remember we mentioned some of the odds of using this mode?
Restrictions While Starting an Excel application in Safe Mode
A lot of features will be missing if you launch safe mode. Remember, only launch this mode when in need (when you feel like your application is continuously crashing or freezing).
A list of the unavailable features are given below:
- Unable to save templates
- Excel’s autocorrect function won’t work
- Recovered documents will not be opened automatically
- Spreadsheet can’t be saved to the alternate startup directory.
Conclusion
In this post, we taught you four different ways of using safe mode in Excel. The methods were for Windows Operating System (not for MacOS). To enable safe mode in Excel, you can use the command prompt, run dialog box, keyboard shortcut option, or change the path directory.
And to exit safe mode, you have to close all workbooks and relaunch the app again (Exception: The Desktop shortcut icon whose path directory was changed).