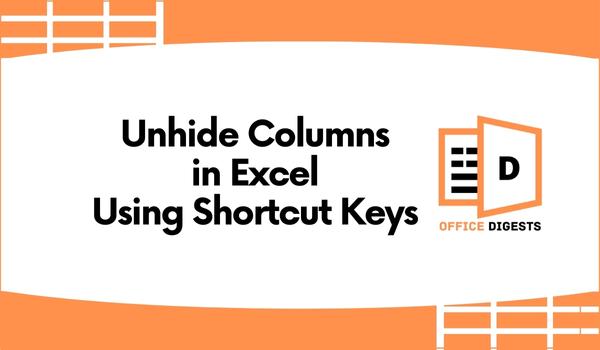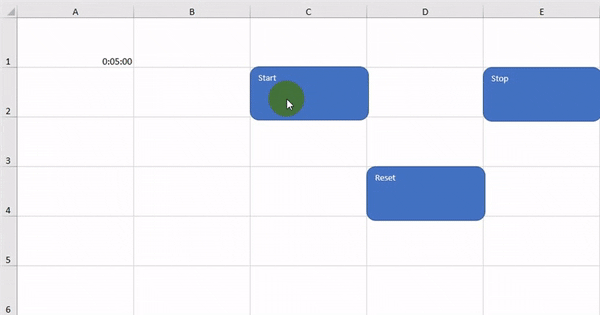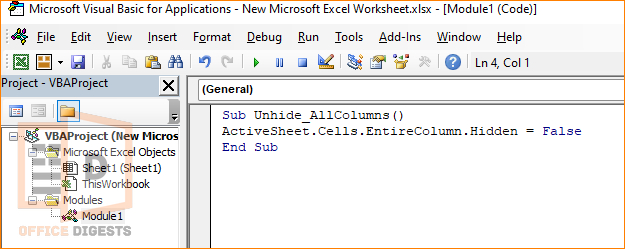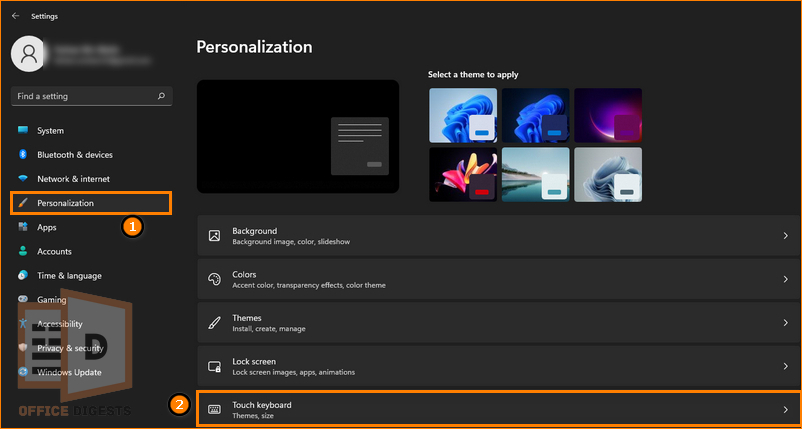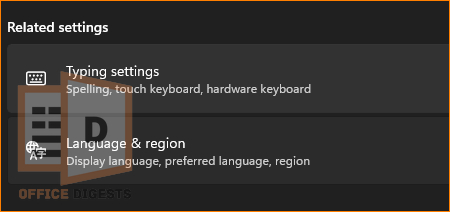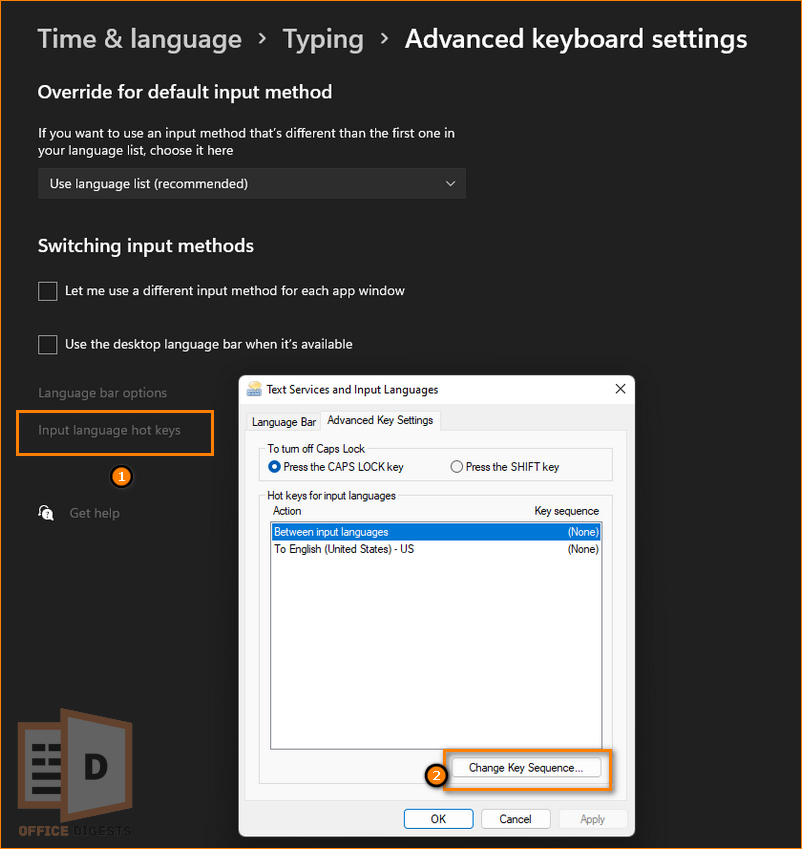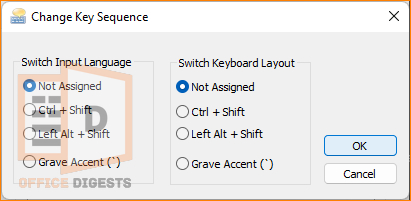Nobody likes a messy workbook. Like me, when I build a dataset for analyzing my site, I have to deal with several metrics.
Sometimes, I hide the columns and rows to make my Excel worksheet as neat as possible.
Well, going back and forth from multiple activesheets is time-consuming, no doubt.
So, in this post, I am going to show you the basic Excel shortcut keys to hide and unhide columns and rows.
Let’s dive in.
What is The Shortcut To Unhide Columns in Excel?
If you are a Windows power user, the keyboard shortcut keys to unhide columns in Excel is Ctrl+Shift+0. And, for mac users, the keyboard shortcut key is Control+Shift+0. Alternatively, ^+Shift+0. Select the column or columns you want to unhide and press the keyboard shortcut altogether.
Whenever you perform a detailed search analysis, you are bound to add every information. But, not all information is required for your team members.
Time is money!
So, to shorten the meeting, you should summarize the sheet using charts. Or, you can hide some columns too.
But, don’t forget to unhide them as well. Because, every data is important for future analysis.
Let’s look at all the shortcut keys for hiding and unhiding rows and columns in Excel.
All Keyboard Shortcut Keys To Hide & Unhide in Excel
| Keyboard Shortcuts | Description | |
| For Windows | For Mac | |
| Ctrl+9 | ^+9 | Hides Rows |
| Ctrl+Shift+9 | ^+Shift+9 | Unhides Rows |
| Ctrl+0 | ^+0 | Hides Column |
| Ctrl+Shift+0 | ^+Shift+0 | Unhides Column |
All you need is to click on the desired rows or columns you want to hide or unhide. You can use Shift+Space to select the entire row and Control+Space to select the entire column.
Unhide Columns or Rows Using Excel VBA
You can Unhide Columns in Excel Using Shortcut with the help of a VBA script. To enable VBA in Excel, you have to turn on the Developer Tab. I have made a complete tutorial on this topic.
The VBA Code required to unhide all columns in excel is:
Sub Unhide_AllColumns() ActiveSheet.Cells.EntireColumn.Hidden = False End Sub
Here are the steps to unhide all columns:
- Turn on the Visual Basic Feature.
- Go to the Developer Tab and Select Visual Basic.
- Insert a New Module and paste the code using Ctrl+V.
- Run the code using F5 and return to the worksheet.
Explanation of the Code:
The VBA code defines a subroutine named Unhide_AllColumns. The purpose of this subroutine is to un-hide all the columns in the active worksheet.
The Excel code achieves this by setting the Hidden property of all columns in the worksheet to False.
The statement ActiveSheet.Cells.EntireColumn.Hidden = False selects all the cells in the active sheet and then sets the “Hidden” property of their entire columns to False, which makes all the columns visible.
Once the code is executed, all the columns in the active worksheet will be unhidden.
Unhide Columns in Excel Shortcut Not Working?
The Shift and Control keys on a Microsoft Windows keyboard are modifier keys that can be used in combination with other keys to perform a variety of actions. Let’s understand why Windows 10, 11 users are unable to use these shortcut keys sometimes.
Here are the steps to fix the issue:
1. Verify that the Columns Are Actually Hidden
Your main intention is to unhide the columns. If all the columns are already unhidden, it’s useless to use the shortcut keys.
2. Check the Keyboard Shortcut
The keyboard shortcut to unhide any column is to use Ctrl+Shift+0 (zero).
3. Check the Sheet Protection Settings
If any of the hidden columns were protected in the active sheet, it should be unprotected first. Go to the Review Tab and select the Unhide Sheet option. Use the dedicated PIN number to un-protect the sheet.
4. Change Keyboard Layout (100% Working)
Microsoft uses CTRL+SHIFT keys for Regional or Language settings for changing the keyboard layouts.
Here are the steps to fix the shortcut key to unhide columns in excel:
- Go to Windows Settings.
- Select the Personalization Tab and click on Touch Keyboard.
- Scroll Down and Select the Typing Settings Option.
- Go to Advanced Keyboard Settings and click on Input Language Hot Keys.
- Change Key Sequence and Select the Not Assigned option.
- Click on Apply>OK.
5. Reset the Keyboard Shortcuts
If none of the above solutions work, you may need to reset the keyboard shortcuts in Excel. Go to the File tab, select “Options > Customize Ribbon.” Click on “Keyboard Shortcuts” and then Reset All.
Final Words
Using shortcut keys to unhide columns in Excel can save time and effort, especially when working with large spreadsheets. Manually unhiding columns can be a slow and tedious process, especially if you need to unhide multiple columns at once.
Furthermore, using keyboard shortcuts can help to reduce the risk of repetitive strain injuries (RSIs) associated with using a mouse. Constant clicking and dragging of the mouse can cause strain on the wrist, fingers, and other parts of the hand, leading to injuries such as carpal tunnel syndrome.