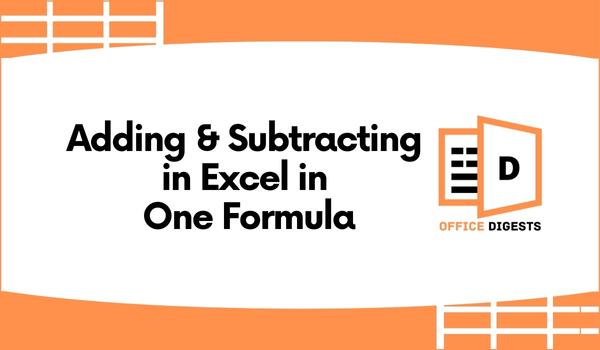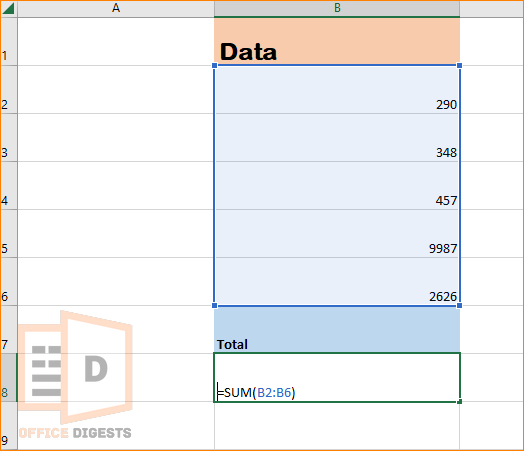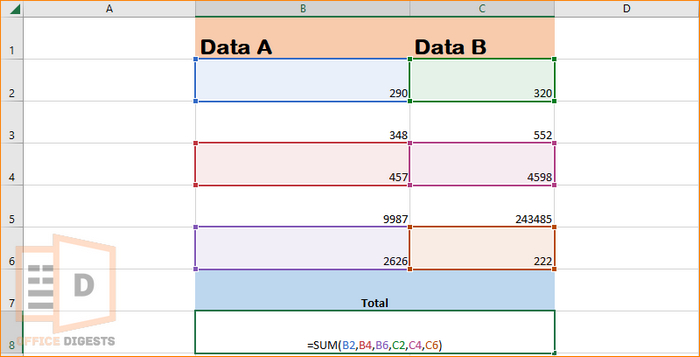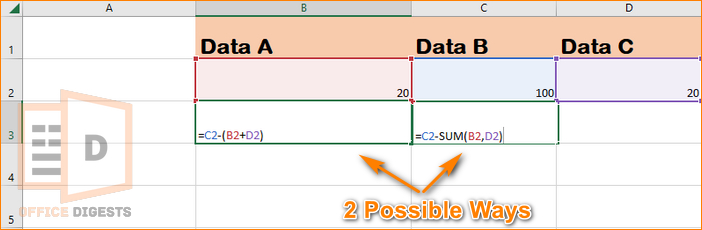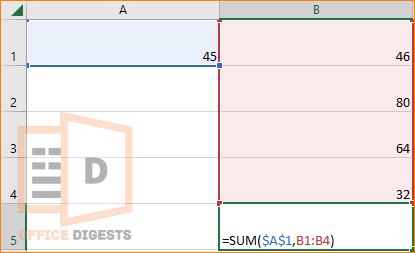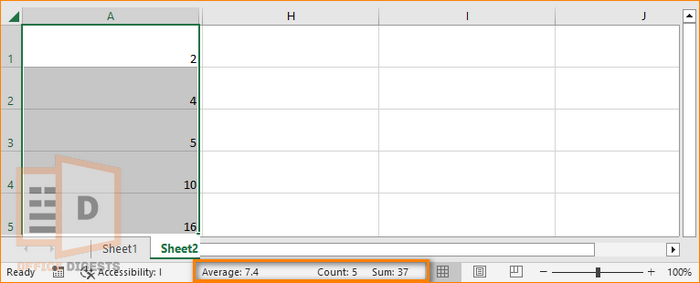Are you tired of juggling multiple formulas in Excel just to add and subtract values?
Look no further!
With this simple trick, you can combine both operations into one formula, saving you time and simplifying your spreadsheets. By using the SUM function along with the addition and subtraction operators, you can add and subtract values efficiently.
Not only will this save you time, but it will also boost your productivity, allowing you to focus on more important tasks. This technique is simple to learn and use, and it will soon become an essential tool in your Excel toolbox.
So, are you ready to take your Excel skills to the next level? Let’s dive in and explore how to add and subtract in one formula.
How to Add and Subtract in An Excel Formula
To add numbers in an Excel formula, use the + (Plus) sign. For example, to add the values in cells A1 and B1, use the formula =A1+B1 in a different cell (C1). To subtract numbers, use the – (Minus) sign. For example, to subtract the value in cell B1 from the value in cell A1, use the formula =A1-B1.
You can also use the SUM Function as well. The SUM function in Excel is used to add up a range of cells. The syntax for the SUM function is:
Where range is the cells that you want to add up.
For example, if you have a range of numbers in cells B2 to B6 and you want to add them up, you would use the formula:
You can also use the SUM function with multiple ranges. For example, if you have numbers in cells B2 to B6 and C2 to C6 and you want to add them up, you would use the formula:
You can also use the SUM function with non-contiguous ranges. For example, if you have numbers in cells B2, B4, B6 and C2, C4, C6 and you want to add them up, you would use the formula:
You can also use the SUM function with named ranges, like =SUM(range_name)
In Excel, you can also use the AutoSum button on the Home tab of the ribbon. When you click it, Excel will automatically select a range of cells based on the data in the adjacent cells and will insert the SUM formula into the active cell.
You have to use the minus symbol (-) in order to do so. For example, to subtract the value in cell F1 from the value in cell A1, use the formula =A1-F1. In mathematics, subtracting two numbers is similar to adding a positive and a negative number. For Example, =A1-F1 can be written as =A1+(-F1).
Here is the way to add and subtract in excel using the SUM Formula:
- Select a blank cell where you want your desired result.
- Type the equals sign (=) and then keeping the bigger number in front, use the minus (-) sign.
- Sum up the cells you want to subtract using the SUM Formula.
For Example, Suppose there are three cells (B2, C2, D2) and C2 contains the largest number (100). And you want to subtract the summation of B2 (20) and D2 (20) from C2 (100).
You can either do it by =C2-(B2+D2), Or Use the SUM Formula =C2-SUM(B2,D2). In Both cases, the result will be the same. Answer = 60. If you are new to Excel, you should check our detailed guide to find the difference between two numbers (positive or negative).
Multiple Additions in a Single Cell
The general formula to add multiple numbers in a single cell is =(Number 1 + Number 2 + Number 3 +…). Select a Cell and press the equals sign and then add the numbers you want the sum of. Press Enter after you are done typing the numbers. For Example, I want the addition of three numbers 40, 90, and 30 in the active cell. So my formula will be:
=40+90+30
=160
Use Cell Reference to Add & Subtract Numbers
A cell reference is a way to refer to a specific cell or a range of cells in a worksheet. Cell references allow you to refer to the contents of a cell in a formula or function, rather than the actual value of the cell.
You can use cell references in a formula to add numbers in Microsoft Excel. Here is an example of how to use cell references to add the numbers in cells A1 and B1:
- Select the cell where you want the total to appear.
- Type = (equals sign).
- Click on the cell A1 or type the reference of the cell A1.
- Type + (plus sign).
- Click on the cell B1 or type the reference of the cell B1.
- Press Enter.
The formula in the cell will be =A1+B1 and it will display the sum of the values in cells A1 and B1.
The same process applies if you want to subtract two numbers using the cell reference. In this case, the formula will be =A1-B1.
Keep in mind that if you copy or drag the formula to other cells, the cell references will change. If you want the cell references to stay the same, you can make them absolute by adding a dollar sign ($) before the column letter and/or row number. For Example, =$A$1+B1.
Bonus Method
Suppose you have an organized dataset and the mathematical numbers are arranged from cells A1 to A5. The values of the cell are 2, 4, 5, 10, 16 respectively. Select the range of cells. The Sum, Count, and Average of the numbers will be shown automatically on the status bar at the bottom left corner of your screen.
Note that subtraction of those numbers are not displayed on the status bar.
Final Words
In conclusion, adding and subtracting in Microsoft Excel is a simple and straightforward process. You can use formulas and functions, such as SUM and AutoSum, or the + and – operators to add and subtract numbers in cells.
In fact, using cell references in formulas and functions allows you to create dynamic calculations that automatically update when the data in the referenced cells changes.
A perfect example of the use of addition and subtraction in Excel can be a budgeting sheet, where you list all your income and expenses and use cell references to calculate the final balance.
For example, if you have a list of your income in cells A1 to A5, and a list of your expenses in cells B1 to B5, you could use the SUM function to add up all your income and expenses, and then use the (-) operator to subtract your expenses from your income.
This will give you your final balance in a cell, let’s say C1. Now you can have a clear picture of your financial status at a glance, you can also use conditional formatting to highlight the cells if you are over or under budget.