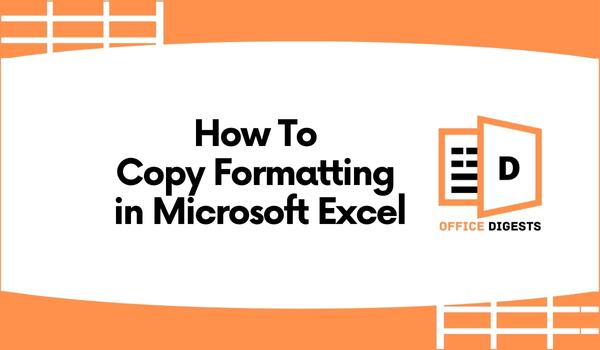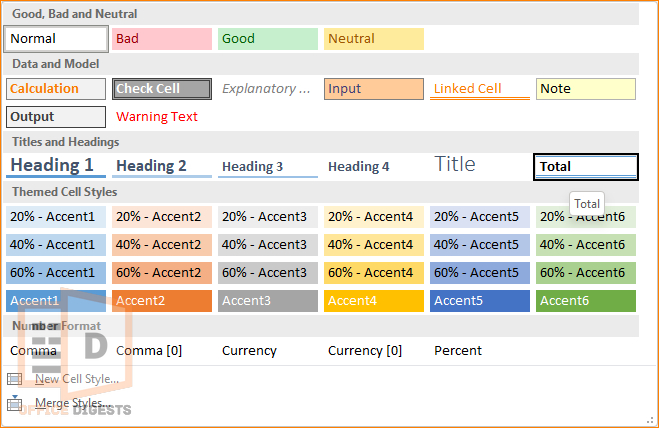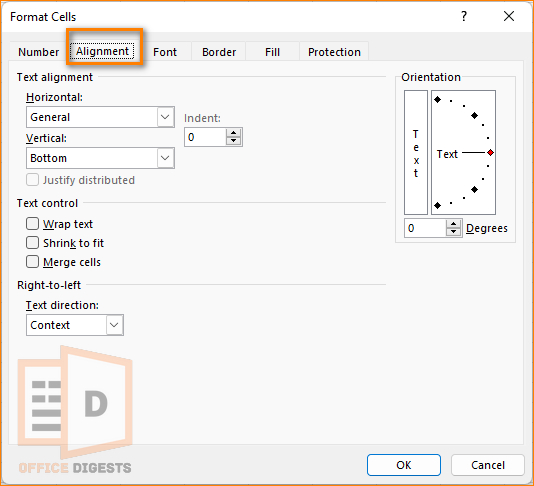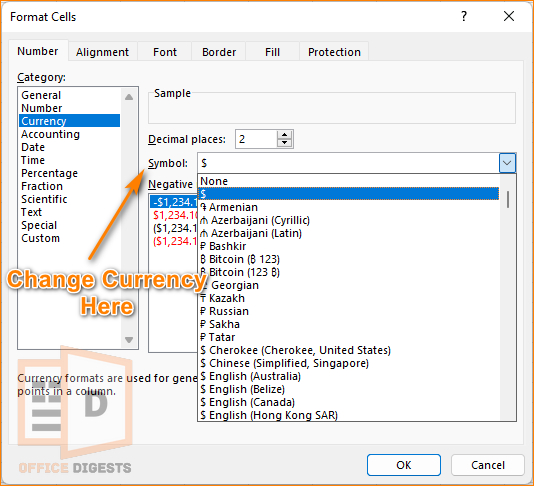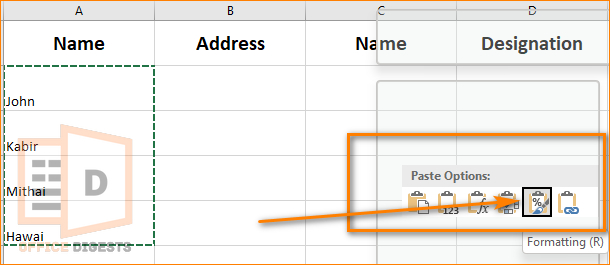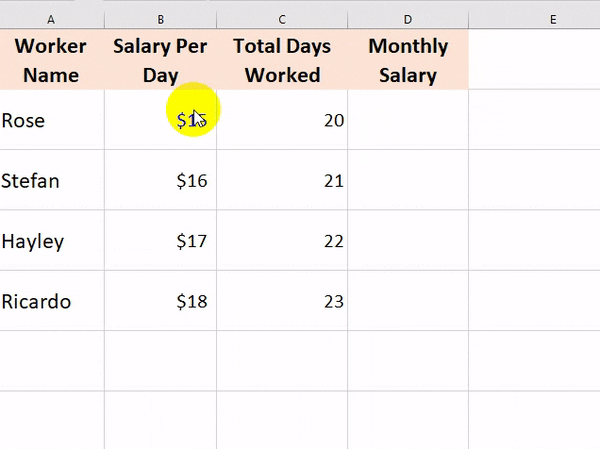If you spend any time at all working in Microsoft Excel, chances are that you’ve had to format a cell to contain text. You might wonder how to copy the format in Excel.
Whether you are trying to align text across cells or need an easy way of making headings stand out, there are multiple methods for doing so.
Copying formatting in Excel can seem like a daunting task to you at first. But, it is quite easy with a little bit of practice. This article will provide several tips on formatting cells with text, font styles, colors, and sizes in Excel for your convenience.
Different Ways To Do Copy Formatting
To begin with, understanding the ‘Cell Styles’ feature in Excel is necessary for you to start copy formatting. Cell Styles are the built-in formatting options you can use to create ‘styles’ to maintain consistent formatting across several cells.
Heading style, standard style, accounting format, currency format, and much more ways are suitable to do copy formatting in Excel. Picking the most suitable formatting style in Excel according to your need will help you further to present more efficiently to the audience.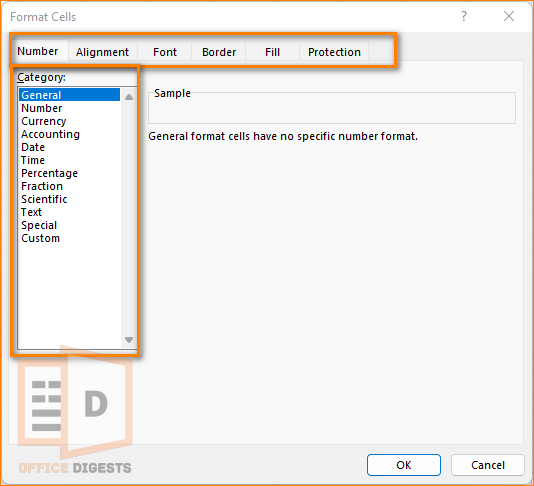
Here is a list of the different styles for copy formatting excel, with explanations of what they are used for and how to apply them.
Heading Style
This style is to create headings, titles, and subheadings. A header appears under every row, cell, or series added in the workbook. It is used to identify columns in your data and can be formatted with colors, styles, and alignment options.
Paragraph alignment, capitalization, and line spacing can also be changed. You can choose between two line spacing options: single or double. A double line spacing option adds a blank line at the start of the paragraph. This then helps you to separate several sentences.
Standard Style
The standard style is used for general text, numbers, and other data. It is a neutral format that creates a clean look with simple formatting options. This style applies to numbers or any element that does not need to be identified as a title or header simultaneously.
This format does not have any changes in text alignment and line spacing by default. You can change the settings according to your preferences too. You can then choose a vertical alignment, font size, and font style and add a set of bullets or icons to the text.
Currency Format
The currency format is for printing numbers in specific units, such as $2.50 instead of £2.50. It is an efficient way of rendering numbers and makes the display look cleaner and more sophisticated.
To use a currency number as currency with a decimal separator (.), another decimal separator(.,) is necessary. Additionally, if the number does not represent the end of a line, what do you need to do? It must follow a consistent thousand symbol [○] or two thousand symbols [□].
Emphasis Style
This style is to highlight information by using smaller text and a different set of characters. The size and color of these sub-formatting options will vary according to the color scheme selected.
The emphasis style is applicable for individual cells, headers, or paragraphs. However, they do not represent the Excel numbering system. You can then highlight the data by applying the styles to rows or columns of data.
Formats Like Bullet, Number, And Date
All of the above style options have an option to include bullets, numbers, or dates on your charts. Furthermore, it contains other custom number formatting such as currency, percentages, or dates too.
The format below allows you to choose any of the above styles that feature a bullet option too. Do you want to include a custom number style with original data? Then go to the Excel ribbon and select the Format > Number tab and it is good to go.
Top 4 Tips For Copy Formatting In Excel
You need to have a clear understanding of styles to start doing copy formatting in Excel. Furthermore, there are several tricks and shortcuts you can use to save time and streamline the process. Let us have a look at the top tips for copy formatting in Excel.
Make the top of lists stand out!
To make the top of your lists stand out, first select the cells you want to copy formatting from. Then, click the little icon next to Fill and then select Fill Formatting Only. As a result, your selected cells are now only filled with text without their values.
Copy the formatting from the top row of your worksheet to all of these blank rows. After that, select your blank rows and click on the icon next to Selection to copy the formatting from there.
Copy Data And Formatting
You have some data and want to apply bold cells. You can copy formatting between cells in Excel. First, select the cells you want to copy from Click on the icon that looks like a paint bucket. Then, select Fill Formatting Only. And the selected cells are now filled with formatting and not their values.
Use Paste Special
Copy formatting from cells in Excel will copy their values. To do copy formatting without the data between cells, use the Paste Special feature. First, select the cells you want to copy from Click on the icon that looks like a paint bucket. Next, select Fill Formatting only.
Copy your formatting and data to multiple blank rows. Now, select your blank rows and click on the icon next to Selection. After that, Control-click on the selected cells and choose Paste Special > Paste Across. Soon, the default setting will copy only formatting.
Replacing Bold Formatting
To control what you are copying in bold formatting, you can use “Replacing Formatting“. Firstly, select the cells you want to copy from Click on the icon that looks like a paint bucket. Select Fill Formatting Only.
Now, selected cells are only filled with formatting and not their values. Copy your data and then formatting. Lastly, right-click on the blank rows along the top of your worksheet and select Paste Special > Replace Formatting to complete.
Final Words
Copy formatting knowledge in Excel is essential for everyone in this modern world. It is important to know how to copy any formatting in Excel whether you work at an office or from home. You do not want to miss out on the opportunities you might get if you know the ways of doing copy formatting.