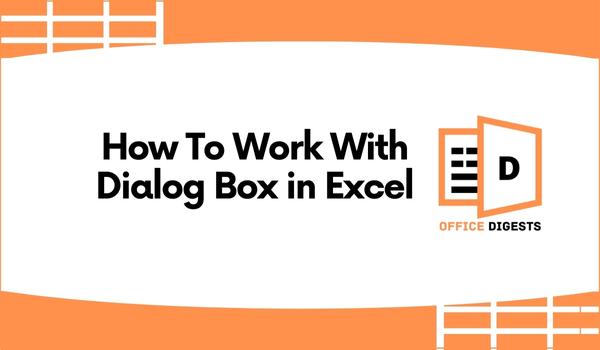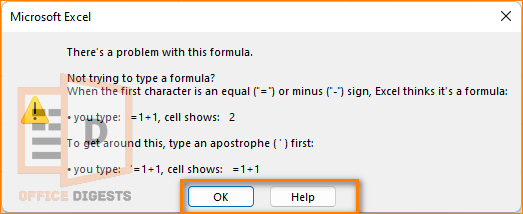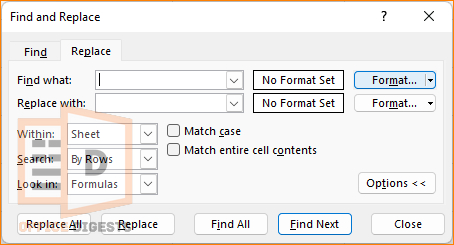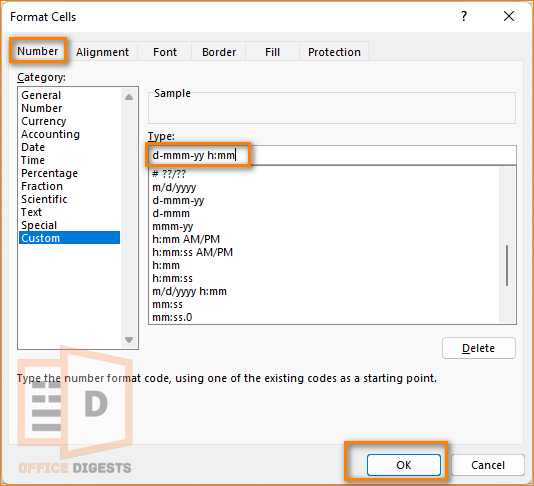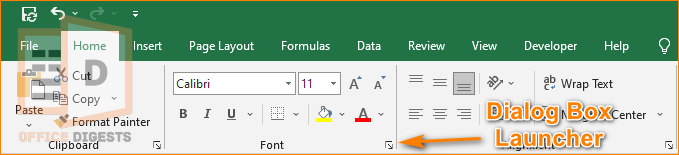“Don’t Judge a Book by its cover” – A Simple text to describe the potential of Excel’s Dialog Box.
Imagine you are using a dialog box to format a chart in Excel. On the surface, the dialogue box might seem simple, with just a few options for adjusting colors and font sizes.
However, if you dig deeper, you will find rare gems, i.e., many advanced options for customizing the chart. For Example: adding data labels, changing the axis scale, and applying conditional formatting, etc.
Just like a book, the appearance of the dialogue box in Excel may not immediately reveal its full potential. So, to get the most out of your data and charts, you need to explore the options underneath to uncover its hidden strength.
What is a Dialog Box in Excel?
A Dialog box is a small window that performs specific tasks or functions, such as formatting a worksheet, finding and replacing data, or setting options and preferences. This window can help you add information and make quick decisions in Excel.
Now, you might ask:
Where is the dialogue box located in Excel?
Actually, this option is available everywhere in your worksheet. You can press Ctrl+H to open the Find and Replace Dialog Box. Or, you can also use Alt+F8 to open the macro box.
In short:
There are several dialogue boxes in Excel. It depends on which one you want. Look at the table below. I am showing you all the necessary shortcut keys to open different dialog boxes.
| Command | Windows Shortcut | Mac Shortcut |
| Open VBA Macros in Excel | Alt+F8 | fn+option+F8 |
| Open Dialog Box | Ctrl+O | Command+O |
| Save As | Ctrl+Shift+S | Command+Shift+S |
| Print Dialog Control | Ctrl+P | Command+P |
| Format Cells Dialog Box | Ctrl+1 | Command+1 |
| Auto Sort when data is entered | Alt+A+S | Control+Option+S |
| Open Find and Replace | Ctrl+H | Command+Shift+H |
| Go To | F5 | fn+F5 |
| Spell Check | F7 | fn+F7 |
Types of Dialog Boxes in Excel
Usually, dialogue boxes are divided into two classes. One is typical, and the other is modeless.
Typical Modal Dialog Boxes
Usually, Excel this type of pop-up window when there is any error in the formula or you are working with VBA Codes. For Example: Yesterday, I was writing an article about using the VLOOKUP formula to compare two columns from different worksheets. I made a mistake while extracting only numbers from the cells. And that’s where Excel showed a pop-up window.
Basically, when this type of message box appears, you can’t do anything unless you close the window.
Excel shows two options in this type of error message. Either you Click OK or, you have to click on the Close Button. While the typical dialogue box stays on the screen, Excel doesn’t permit other activities.
Modeless Dialog Boxes
Mode-less dialog box is not like the typical one. It only has the Close Button apart from other buttons. Not only that, you can perform other activities while keeping this box open. Any changes made in this modeless dialogue box take effect instantly. So, it is a dynamic box.
Let’s take the example of the Find and Replace Box. You can either press Ctrl+H or you can go to the Home tab > Find & Select > Replace. This box is dynamic because any activity you perform here will affect the worksheet.
How To Navigate Dialogue Boxes
The shortcut keys required for navigating message boxes are using the Tab Key or the Shift+Tab key. This shortcut works both for Windows and Mac users. If you press the Tab button, the cell will move next to your right. For backwards movement Press the Shift+Tab button.
Now try opening the format cells navigation box.
Here you will see different options. The first one is the Number Tab. Use the arrow keys to move up and down. Let’s say I am now in the Date Category. Now, press the Tab button to select the type of date you want. This process of using the Tab button for navigation only works with Tabbed Dialog boxes.
In short:
Excel’s dialog boxes are like entering a formula without using a function. You don’t have to use the mouse anymore. Just stick your fingers to your keyboard and know how to navigate between cells.
How To Open Dialog Boxes From the Ribbon
Sometimes it’s common to forget each and every shortcut keys. It takes years of perfection to learn about these shortcuts. However, there is an alternative way to open discussion boxes in Excel.
Here are the steps to open the dialog box from the Ribbon in Microsoft Excel:
- Go to any Tab of your preference. For Example: click on the Home Tab.
- Click on the small arrow (dialog box launcher) at the bottom right of the Font option. This will open up the format cells box.
Final Words
All the functions and options in Excel are interrelated. There are several ways to perform one single operation. In this guide, I walked you with the method of using navigation boxes in two or three different methods.
Even the Excel Options have navigation boxes. Go to File > Options and here you will see multiple choices. To close any dialog boxes, you can press Esc or click on the Close Button.