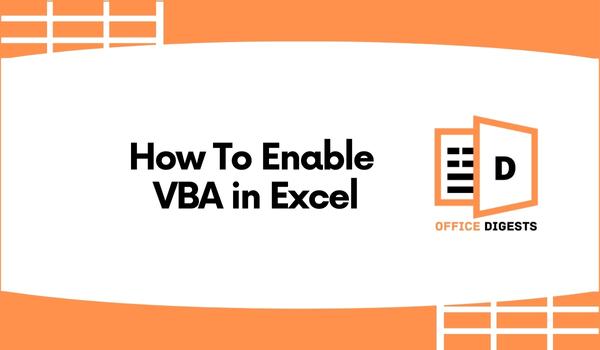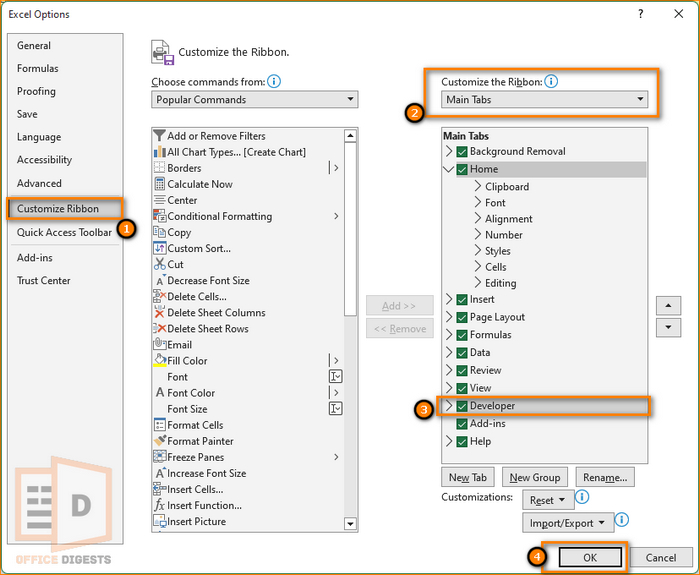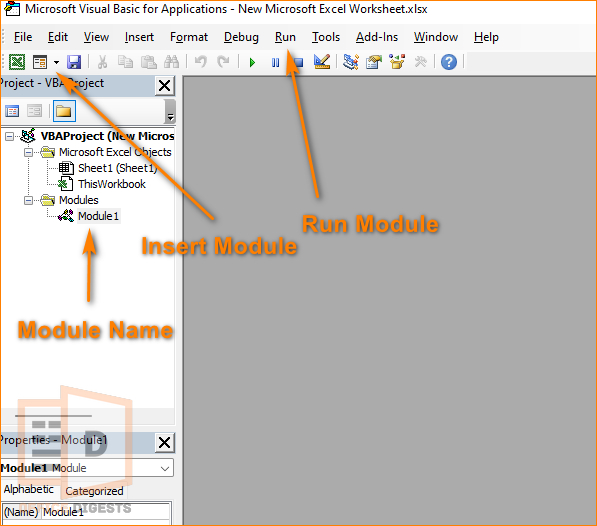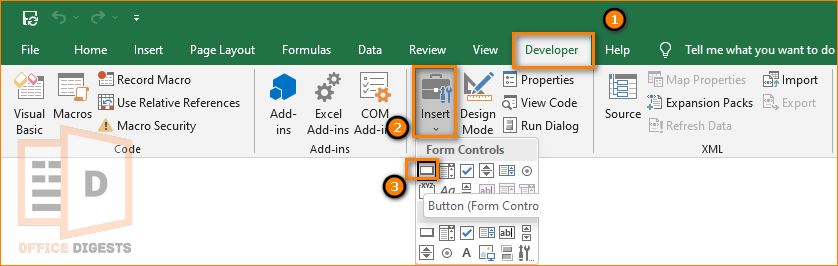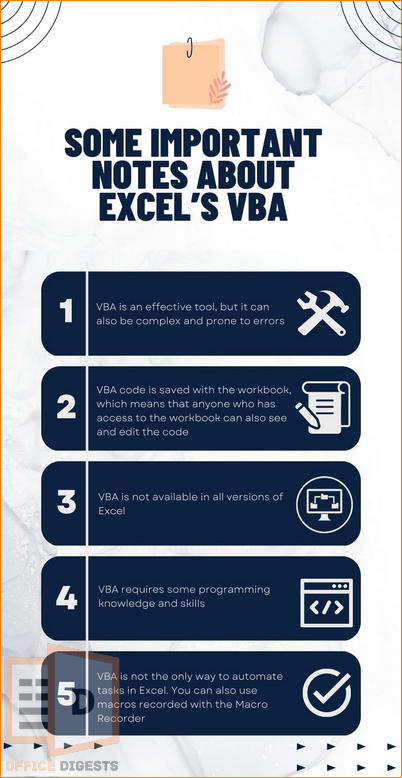Are you ready to take your Excel skills to the next level by using VBA (Visual Basic for Applications)?
VBA is a powerful programming language that allows you to automate tasks, create custom functions, and add functionality to your Excel spreadsheets. But before you can start using VBA, you need to enable it first. Enabling VBA is a quick and easy process that just requires a few simple steps.
In this guide, I will show you how to enable Visual Basic in Excel so that you can start using this powerful tool to streamline your work and increase productivity.
Let’s get started!
Process To Enable VBA (Visual Basic For Applications) in Excel
One of the main benefits of VBA is its ability to automate repetitive tasks. By writing a macro, you can perform a series of tasks with a single click, saving your time and reducing the risk of errors.
For example, let’s say you have a large data set that you need to process every month. You might spend several hours manually sorting data and filtering them out. And if you want to present something to your colleagues, creating charts and pivot tables are also an additional burden.
Luckily, with VBA, you can automate these tasks by writing a macro that performs them all at once. You can then run the macro, saving you a significant amount of time and effort.
Here are the steps to enable Visual Basic in Excel:
Step 1. Enable the Developer Tab in Excel
The first step is to make sure the Developer tab is visible in the ribbon. If you don’t see the Developer tab, you can follow these steps to enable it:
- Click on the File tab and select Options.
- Select the Customize Ribbon tab on the left.
- Scroll down to the Developer checkbox and select it.
- Click OK to close the Options dialog box.
Now that the developer’s tab is enabled, you can use this option to create, debug, and manage macros, as well as other features that are related to customizing the behavior of Excel.
On Mac, Go to Excel>Preferences>View>Show Developer Tab in Ribbon.
Which tools are in the Developer tab in Excel?
Some of the main features of the Developers tab include:
Visual Basic Editor: This is where you can create, edit, and debug macros that are written in the Visual Basic for Applications (VBA) programming language.
Record Macro: This button allows you to record a macro by performing actions in Excel, and then saves the macro so you can play it back later.
Macros: This button allows you to view and manage macros that are stored in the current workbook.
XML: This option allows you to import or export Excel files to XML formats.
Add-ins: This button allows you to view and manage add-ins that are installed on your computer.
Controls: The Developer tab also has a Controls group, which contains buttons that you can use to add ActiveX controls, such as inserting checkboxes, buttons, and list boxes, to your worksheets.
So, from now on if anyone asks you how to enable the developer tab in Excel? Just Answer them by saying –
Step 2. Open the Visual Basic Editor
Once you have the Developer tab enabled, you can open the Visual Basic Editor (VBE) by following these steps:
- Click on the Developer tab.
- Click on the Visual Basic button from the Code Group.
Alternatively, you can press Alt + F11 to open the VBE. The VBE is a separate application that allows you to write, edit, and debug VBA code. It includes a code editor, a project explorer, and a debugger, among other tools.
Step 3. Write Your First Macro
Now that you have the VBE open, you are ready to write your first macro. A macro is a set of instructions that automates a task or series of tasks in Excel. You can use macros to perform repetitive tasks faster, to save time, and to reduce errors. Here’s how to write your first macro:
- Click on the Insert tab and select Module in the VBE. This will create a new module where you can write your macro.
- Type the following code in the Module:
Sub HelloWorld() MsgBox "Hello, World!" End Sub
- Click on the Run button to run the macro in the toolbar or Press F5.
This simple macro will display a message box with the text Hello, World! when you run it. You can customize the message by changing the text in the MsgBox function. You can also add more instructions to the macro by writing additional lines of code between the Sub and End Sub Procedures.
You might notice three different color codes while writing a macro-
Blue Color: The Blue color is assigned to Keywords to read your code better.
Red Color: Red Color indicates that there is something wrong with the code.
Green Color: Comments are indicated as Green Mark. But to trigger the code you must use a single quotation mark (‘).
Step 4. Create a Button to Run the Macro
Once you have written a macro, you can create a button on the worksheet to run it with a single click. To do this, follow these steps:
- Go back to your Excel worksheet and click on the Developer tab.
- Click on the Insert button in the Controls Group and select the Button (Form Control) option.
- Click and drag to draw a button on the worksheet.
- Right-click on the button and select Assign Macro.
- Select your macro from the list and click OK.
Now you can run the macro by clicking on the button you just created. You can also customize the button’s appearance by right-clicking on it and selecting Format Control.
By performing these four simple steps, you can activate VBA in Excel and also write a macro accordingly.
Some Important Notes About Excel’s VBA
VBA, or Visual Basic for Applications, is a programming language used to automate tasks and customize functions in Microsoft Office applications, including Excel. Enabling VBA in Excel allows you to use this powerful tool to create macros, automate repetitive tasks, and create custom functions and user forms.
Here are some important notes about using VBA in Excel:
- VBA is an effective tool, but it can also be complex and prone to errors. Make sure to test your VBA code carefully before using it in a production environment.
- VBA code is saved with the workbook, which means that anyone who has access to the workbook can also see and edit the code. If you want to protect your code from being viewed or edited, you can use the Protect VBA Project feature in the VBE.
- VBA is not available in all versions of Excel. For example, it is not available in the web version.
- VBA is a programming language, and as such, it requires some programming knowledge and skills. If you are new to programming, you may need to spend some time learning the basics before you can use VBA effectively.
- VBA is not the only way to automate tasks in Excel. You can also use macros recorded with the Macro Recorder, or you can use Excel’s built-in functions and formulas to perform tasks automatically.
Final Words
If you are a data analyst, you are well aware of working with large amounts of datasets. Sometimes you need to perform complex calculations and analysis too.
In that case, VBA can be used to automate tasks such as importing data from multiple sources, cleaning and formatting data, and creating custom functions. This can save a lot of time and improve the accuracy of their analysis.
I Hope you easily captured the steps to Activate Visual Basics. So, why not give it your first shot?