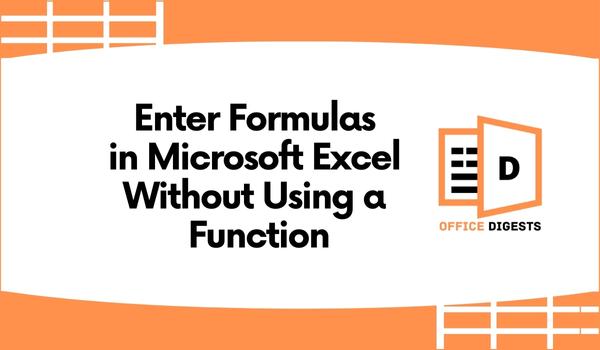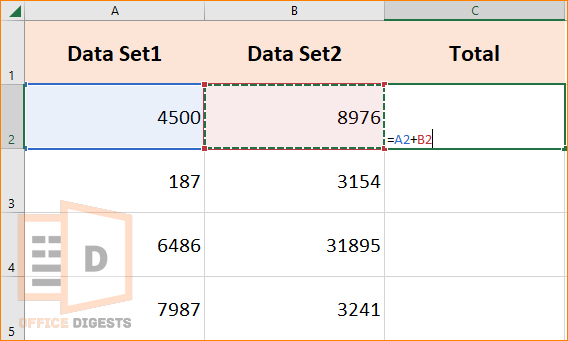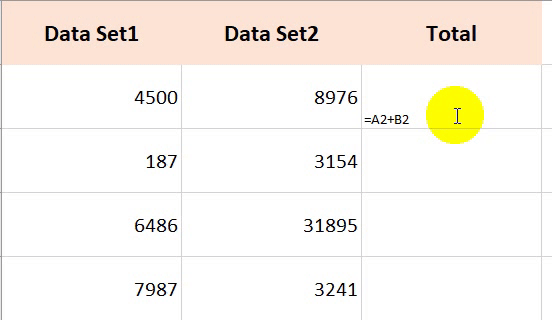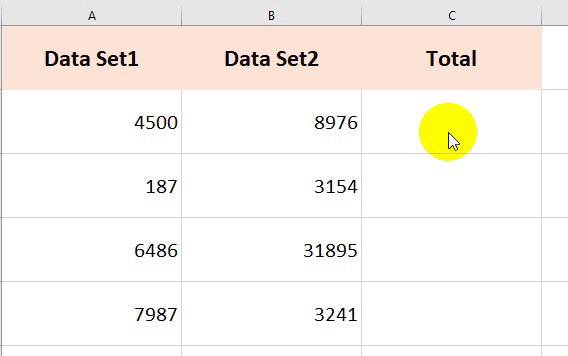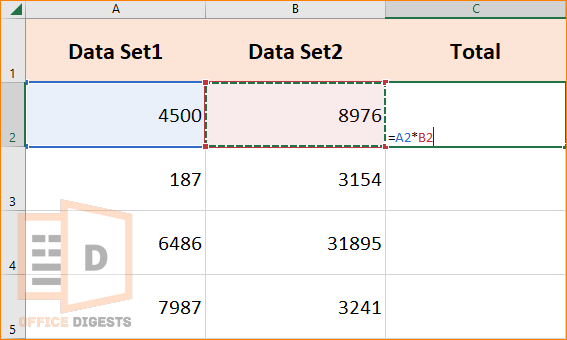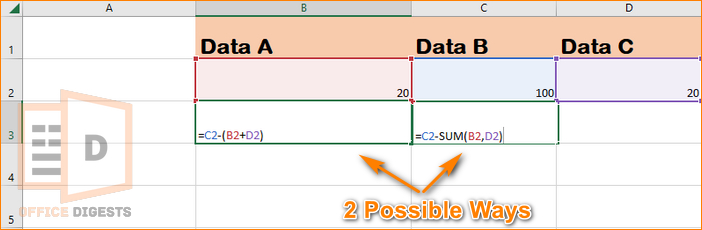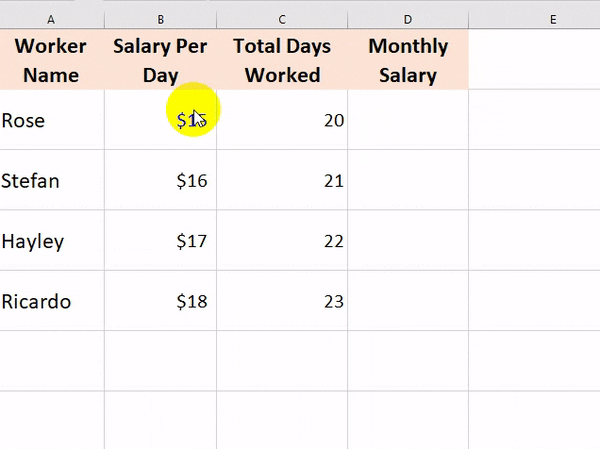So, what does it mean to enter a formula without using a function? The answer is simple. You manually input the calculations that should be performed on the data, rather than using a predefined function.
Seems complicated? Let’s break down the topic in detail.
How to Create a Formula in Excel Without Using a Function
Functions are pre-built formulas in Excel used to simplify complex calculations and make data analysis more efficient. You have to enter specific values called arguments in a particular pattern or format to run the function properly.
It’s obvious that a beginner in Excel can’t develop enough skills to memorize each and every function. For them, there are some easy methods. But do remember, without Excel functions you can only perform the basic mathematical operations (addition, subtraction, division, multiplication, and exponentiation).
Basic Arithmetic Operations
| Arithmetic Operators | Description |
| Addition (+) | For finding the SUM. |
| Subtraction (-) | For finding the Difference. |
| Multiplication (*) | For the PRODUCT of two or more numbers. |
| Division (/) | For finding the Quotient. |
| Exponentiation (^) | For raising one quantity to the power of another. |
Let me break it down for you.
1. Create Summation Formula Without Using Function
Now, Let’s assume I have to add data from two columns A and B. I have a dataset on A cell and another one on B Cell. And I want to create a summation of these two cells in the C cell. What I have to do is, Select the C2 cell to make it the active cell and then type = (equals sign). Then, I have to select the A2 cell and the B2 cell. In between, there will be a plus (+) sign. Press Enter when you are done.
By doing so, I am commanding Excel to add the values of cell A2 and B2.
Now, you might think of writing the whole formula again for each and every row. The answer is No. There is an option called Fill-Handle in Excel. Move the cursor to the bottom end of the active cell and a plus icon will appear. Use it to drag the formula to your desired range.
2. Enter a Subtraction Formula in Excel Without Function
By referring to a certain cell, you can subtract two numbers. This technique is called cell-reference. Remember the first example I gave you in the previous section. I referred a cell A2 with another cell B2 by using cell reference. You can apply this technique here as well.
For Example, I want to subtract values of B2 from A2. For that; I have to use the equals (=) sign and then type =B2-A2.
But suppose you want to enter a formula without using a function that subtracts the start date from the current date. In that case, you have to learn a handful of functions like the =TODAY(), =NOW() Function. These are some beginner level functions you can use if you want Excel to automatically enter dates when data is entered.
3. Insert a Formula for Multiplication Without Using Function
Suppose you want to enter a formula without using functions that multiplies the actual hours by the billing rate.
To do so, multiply the value in cell A2 (actual hours) by the value in cell B2 (billing rate):
=A2*B2
This formula multiplies the value in cell A2 by the value in cell B2, and the result will be displayed in the cell where the formula is entered.
Let me make your journey to becoming an Excel pro easier. Below is a table with a certain condition, which formula to use, and the result of the value.
| Condition | Formula | Example | Description |
| enter a formula without using a function that uses structured references | =[worksheet name]![cell or range reference] | =Washington!A6 | For referencing a cell A6 in a worksheet named Washington. |
| add 4 days to a date | =[cell reference]+4 | =A2+4 | This will add 4 days to date only if A2 contains a date. |
| enter a formula without using a function that divides | =cell value/cell value | =A2/B2 | To divide the value in cell A2 by the value in cell B2 |
| Performing multiple operations | =[cell value + cell value]*cell reference | =[A2+B2]*C2 | To find the Difference between two numbers positive or negative |
4. Use the Paste Special Option
Paste Special is a feature in Excel that allows you to perform mathematical operations on cells or ranges of cells by pasting the contents of one cell or range into another cell or range while keeping the original formatting.
Now, Suppose you want to calculate the Monthly Salary of an Employee by multiplying Salary Per Day and Total Days Worked.
Here are the steps to use the paste special option to perform mathematical operations:
- Select the cell or range of cells that contains the data you want to use in the operation.
- Copy the selected cells by pressing Ctrl+C on your keyboard or by right-clicking and selecting Copy from the context menu.
- Select the cell or range of cells where you want to paste the data and perform the operation.
- Right-click and select Paste Special from the context menu.
- Select the Values option and the mathematical operation you want to perform (such as addition, subtraction, multiplication, or division) in the paste special dialog box.
- Click OK.
Final Words
No doubt, Functions in excel are more efficient and less prone to error. But, if you are new to Excel, I highly recommend learning the basics first. You can perform mathematical operations and handle data in a spreadsheet without the need for complex formulas or functions.
It can be done by using mathematical operators, referencing cells or ranges of cells, and using the Paste Special feature.