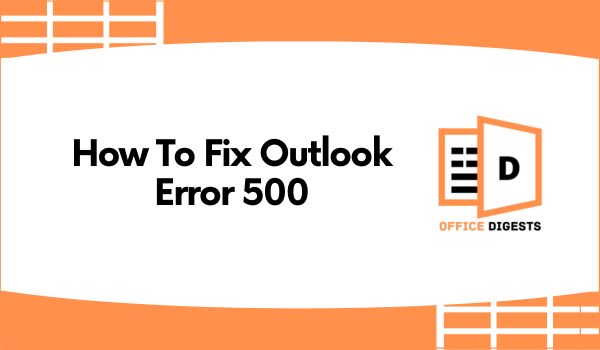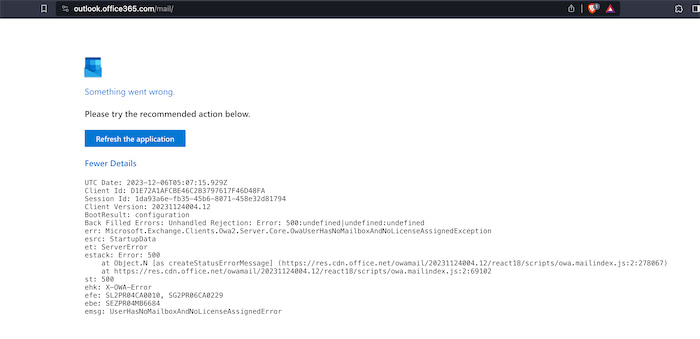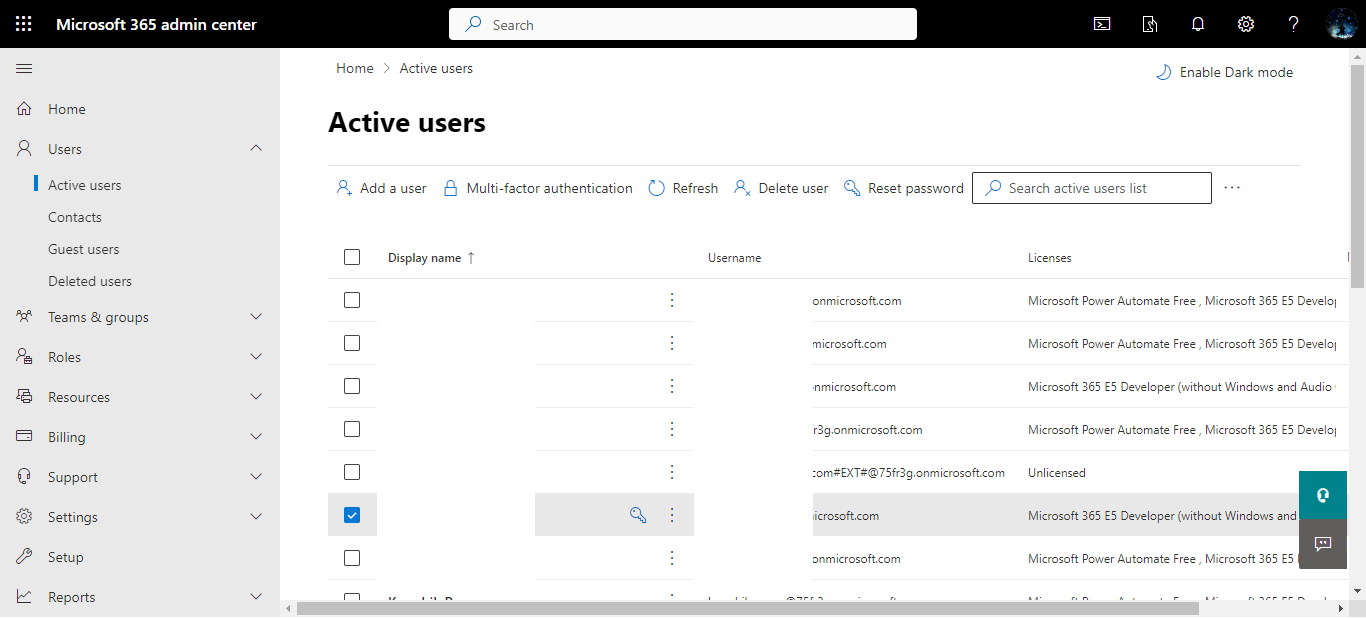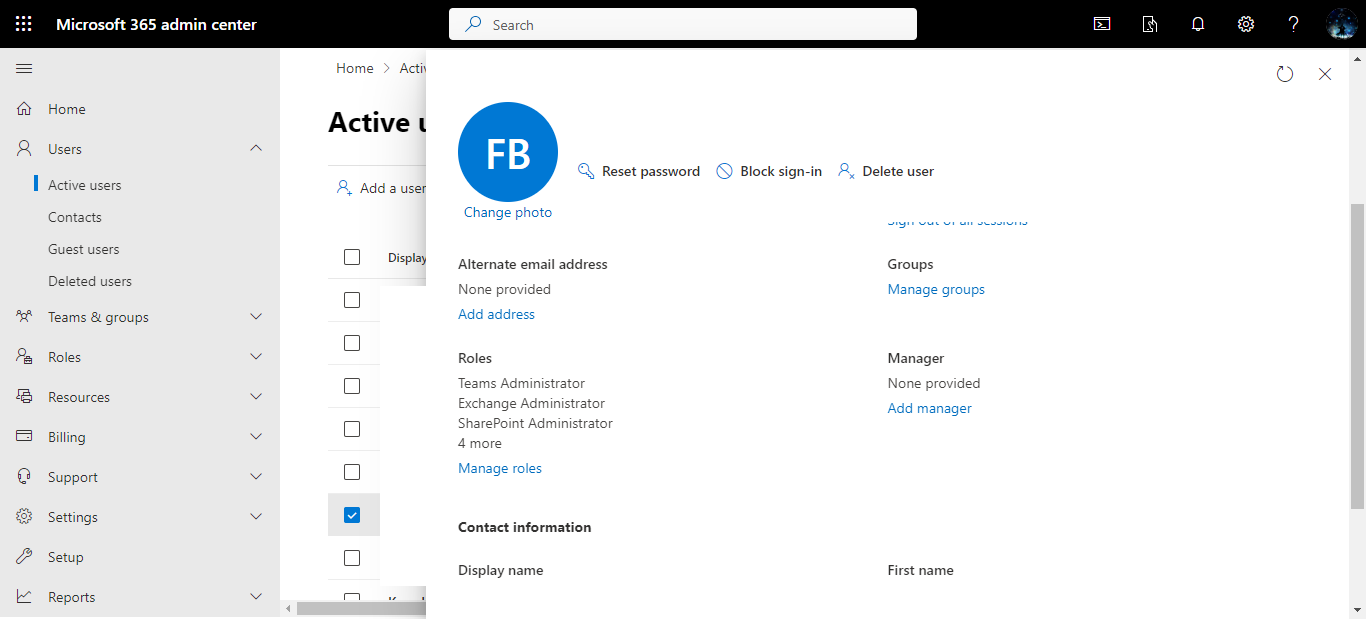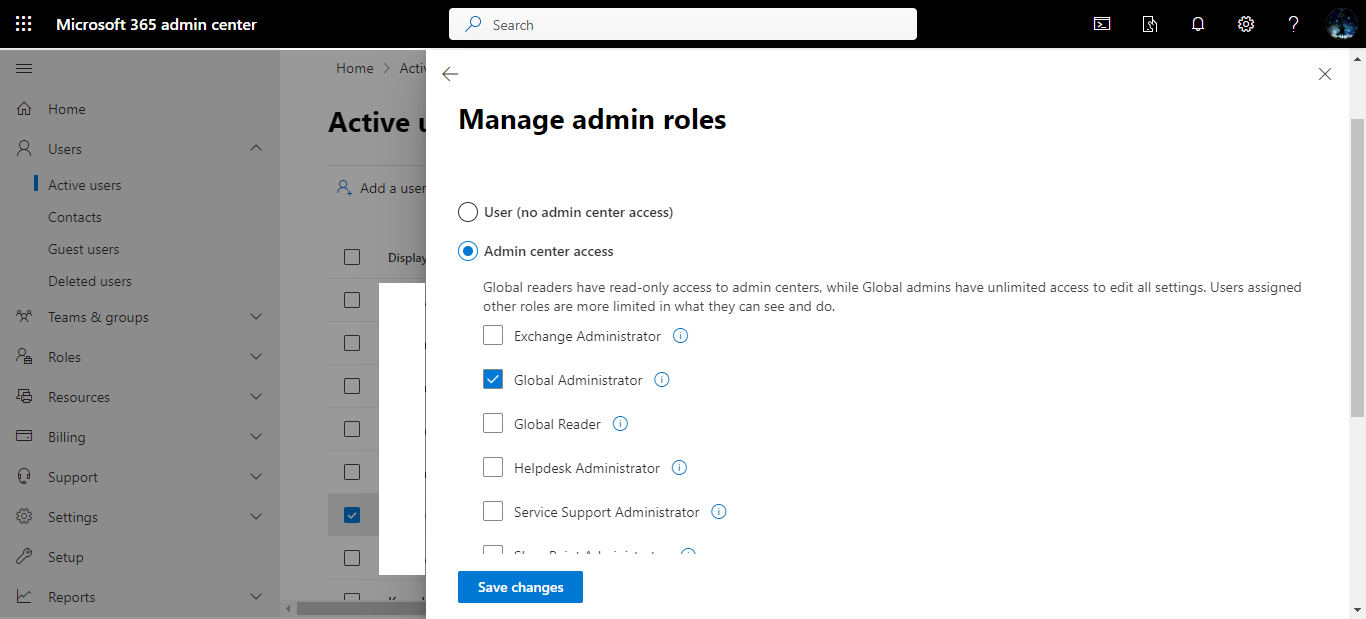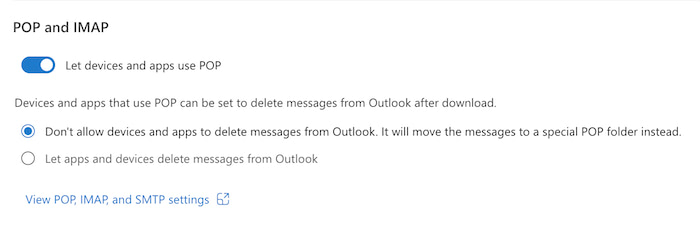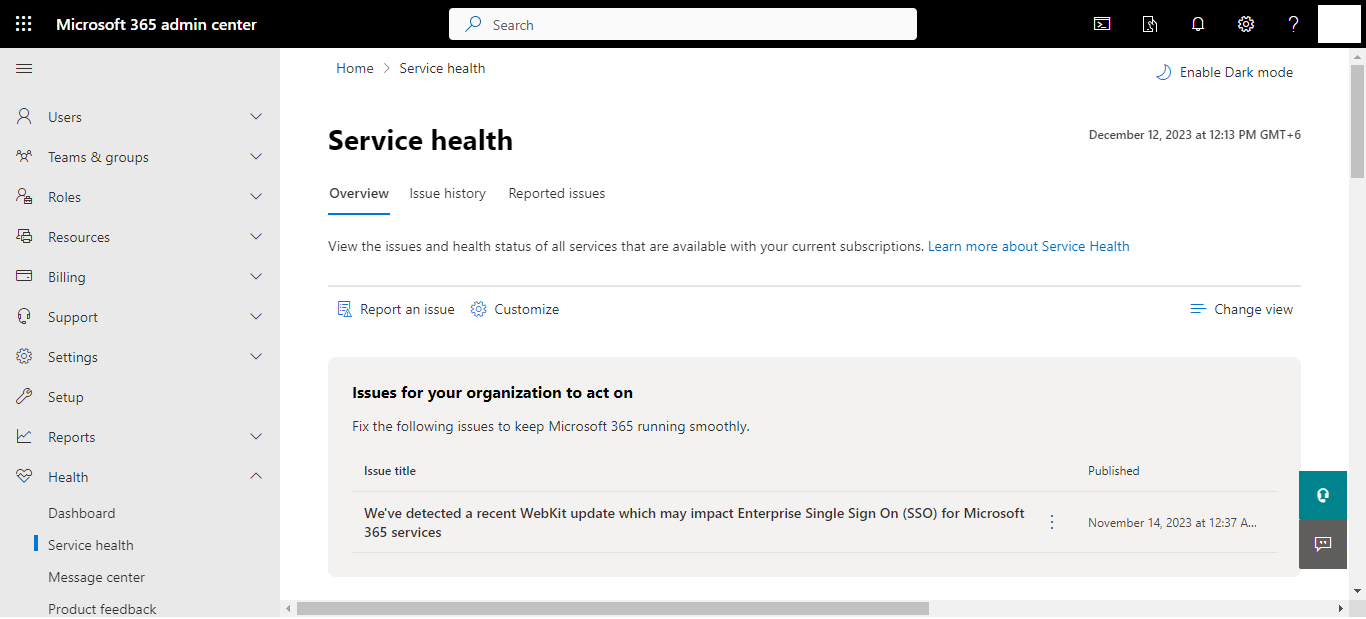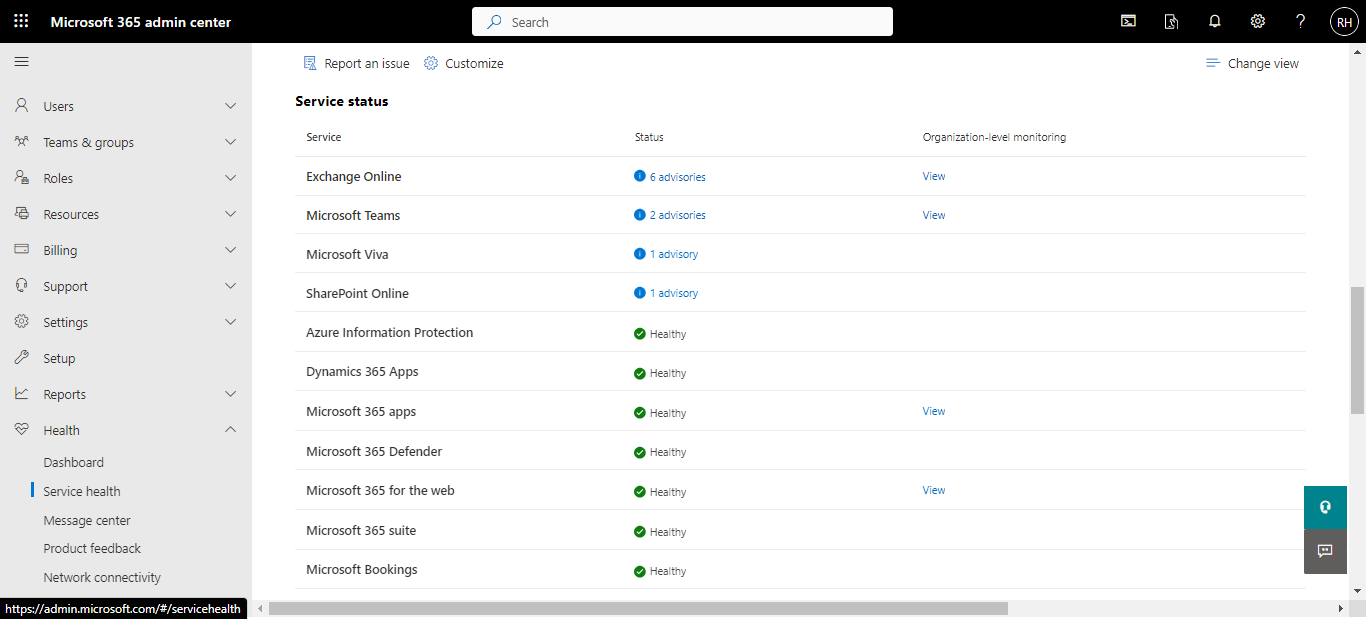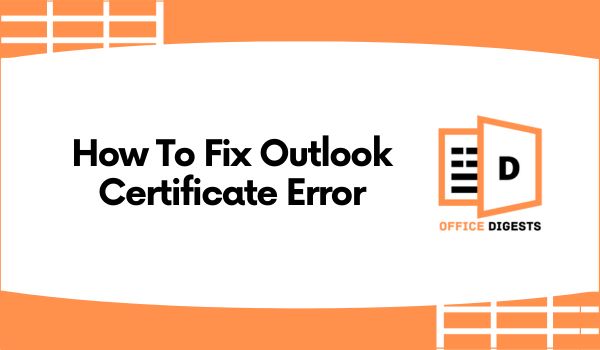Outlook error 500 has multiple variations. You might encounter one of the following messages: Something went wrong, Mailbox not found; No Licensed Assigned Error; Internal server error; Repeating redirects detected; and Protocol disabled while accessing the web version of Outlook.
20% of users encountered this issue and couldn’t access their emails through the web version but could do so with the desktop app. As you are one of those 20% users, consider reading our A-Z troubleshooting guide on how to fix outlook error code 500 in a few simple steps.
We will also dive into the depth of this problem to acknowledge you the reasons behind this error. Without any further ado, let’s start.
What Causes Error 500 in Outlook?
There are two major reasons for getting the Outlook error code 500. If your user account has too many roles assigned to them and you didn’t clear your browser’s cache for a long time, then you are going to face this error. Other minor reasons include poor internet connection and server problems.
Only the Mailbox not found error means that the administrator has removed the organization account or institution (student) account. Most of the organizations remove their former employee’s MS account so that they cannot access them in the future. In such cases, you cannot solve this error and you need a new admin account.
A recent incident on the official Microsoft Community further shows the prevalence of this issue. On June 27, 2023, an individual encountered the error 500 on Outlook Web Access (OWA) while using an HP Pavilion laptop featuring an Intel(R) Core(TM) i7-6700T CPU @ 2.80GHz processor, 12.0 GB RAM, and a 64-bit Windows 10 operating system.
Being an information specialist in email marketing, we conducted a focused inquiry to diagnose the root cause. Two important questions were asked to the individual:
- Were any modifications made to the account prior to the error? And,
- Did the user try opening outlook in incognito mode?
Upon analysis of these inquiries, it became evident that the primary issue was rooted in the management of user assigned roles. Given the recurrent nature of error 500 in the Outlook web version, it suggests the potential involvement of browser or internet-related issues. We found out that if your Microsoft 365 user account is recently unblocked from sign-in, the server repetitively redirects.
With some thorough research, we found out that there were some minor reasons too such as; windows firewall kept blocking Outlook’s web address and some of them had strong antivirus installed in their device.
But disabling windows firewall or disabling any antivirus didn’t resolve the issue at all.
Considering all the possible reasons, we handpicked the 8 best working solutions in the next section.
How To Fix Outlook Error 500
Outlook error code 500 is a HTTP status code, leading you to repeating redirects. Even if the user signs out and signs back in, Microsoft’s server tells you to refresh the page repeatedly.
Note that this issue affects other services and apps (for example: Microsoft Teams) as well. So, to be on the safe side, you should perform a quick troubleshooting procedure.
Here are the methods to fix outlook error 500:
1. Manage Roles of Users
If you’re the one who bought the Microsoft business subscription, you’re the boss—called the global administrator. This means you have a lot of power over the subscription products and can get to most of the information.
Note, you can create a global admin account. However, by adding multiple global administrator accounts, you are highly likely prone towards the protocol disabled error (Something went wrong – Error 500) and the endless redirect loop.
So, to fix such issues, you have to manage user roles in Outlook. Here’s how:
Note: You must need an admin account to manage user roles. If you are using any subscription of Outlook for school or work, you won’t be able to manage user roles (unless the administrator permits).
- Login to your Microsoft Office account with Administrator credentials.
- Navigate to the Users menu on the left sidebar.
- Identify and select the user experiencing the issue.
- Access the Manage roles option.
- Opt for the Admin center access menu.
- Choose the Global Administrator option only and remove all other permissions.
- Confirm the changes by clicking the Save button.
Now, using the assigned id and password, login to Outlook on the Web using a good browser.
2. Update or Switch to a Better Browser
Outdated browsers often restrict Outlook services. It’s true that every browser these days has an auto-update feature enabled. However, you must relaunch the browser to update it. For example, we use the Brave Browser to login to Outlook. It’s fast and blocks unnecessary traffic. If you are using Google Chrome, try using other browsers as well, like Microsoft Edge, Opera, or even Safari.
Note: Use the InPrivate mode or Incognito mode to login to Outlook web. But make sure you know the login credentials, because password managing extensions won’t work in Incognito mode by default.
So, using incognito mode is a great alternative to disabling extensions. If you are still getting error code 500, then you should repair Outlook data files.
3. Repair Outlook Data Files (.pst and .ost)
If you have synchronized your Outlook web version with the desktop (with the same account) then you can repair the data files.
Normally, the web version allows devices and apps to use POP (Post Office Protocol). These sometimes result in corrupted data files. If you are not familiar with POP and IMAP settings, then let us explain these two features in short.
POP is an email retrieval protocol that downloads messages from a mail server to a local device (e.g., your computer or smartphone). Once downloaded, messages are usually removed from the server, and the local device becomes the primary storage.
If you configure your desktop email client (like Outlook or Thunderbird) to use POP, it will download emails from the server to your computer. However, this is typically a one-way sync – changes made on one device might not reflect on others. It’s a suitable choice if you primarily use one device to access your email.
IMAP is also an email retrieval protocol, but it keeps messages on the mail server. It allows multiple devices to access and manage the same mailbox. Changes made on one device (like marking an email as read) are reflected on all devices.
If you configure your desktop email client to use IMAP, changes are synchronized across devices. This is useful if you access your email from multiple devices, ensuring consistency in your mailbox across all of them.
Now, you may have two questions:
- Why not disable the POP and IMAP?
- If repairing Outlook data files requires the desktop version, then why not use the desktop version instead?
Well, the answer to the first question is simple.
Enabling POP and IMAP is important for accessing emails from multiple devices and ensuring synchronized and consistent email data across all devices.
And the answer to the second question is – Whenever you are facing error 500 (specifically, protocol disabled error) on the web, chances are you will get the error on the desktop too (because the files are synchronized due to POP).
There are two main types of data files in Outlook. The .ost files and the .pst files.
An .ost file, also known as Offline Storage Table file, is an offline copy of an Exchange mailbox, allowing you to access your mailbox data even when not connected to the Exchange server. It synchronizes changes when you reconnect.
On the contrary, a .pst file, also known as Personal Storage Table file, is an Outlook data file that stores your email messages, contacts, calendar events, and other data on your computer. It is typically used for POP3, IMAP, and web-based mail accounts.
Error code 500 in Outlook is often associated with server-related issues. However, .pst and .ost files can contribute to this error if they are corrupted or damaged. When these files encounter issues, Outlook may fail to synchronize with the mail server, resulting in an HTTP 500 error (internal server error).
To resolve this, repair the .pst or .ost file using the mentioned steps.
- Open Windows File Explorer.
- Navigate to C:\Program Files\Microsoft Office\root\Office16.
- Locate and open SCANPST.EXE.
- Click on Browse and go to C:\Users%username%\AppData\Local\Microsoft\Outlook.
- Choose your account profile for repair and click OK.
- Initiate the repair process by clicking Start.
We are confident enough that within these three methods, your problem will be solved. However, if you are still getting the error, you should try some general fixes.
4. Clear Browser’s Cookie and Cache
Corrupted cookies and cached data in your web browser can conflict with Outlook’s web interface, leading to unexpected errors like Error 500.
Here’s how you can clear cookies and cache in Google Chrome:
Click on the three dots located at the upper right corner and access Settings. Choose Privacy and security from the left panel, then click on Cookies and other site data. Scroll down and opt for See all cookies and site data. In the search bar at the top right corner, enter “Outlook” Click on the delete icon to remove the relevant data.
For Safari users:
Go to Safari in the menu bar and select Preferences. Navigate to the Privacy tab. Click Manage Website Data and then Remove All.
Clearing cookies and cache might require you to sign in again to some websites, including Outlook. After clearing, try accessing Outlook again.
Additional TIP – Check Microsoft’s Service Health
Here’s one thing to note:
If your admin account is working fine, with correct email and password, then you are able to login to your admin account even though you are getting an error on Outlook.
Service health can be checked when you log into your admin account.
Login to your Microsoft admin account and go to the Health options. Select Service health and under the Overview tab, scroll down to check the service status of the Microsoft apps.
Notice if the status is Healthy or there are any advisories. View the advice (if any) and solve accordingly. Sometimes you can’t solve the matter on your own, if it’s from Microsoft’s end. Wait for a few hours without refreshing the application too much and the error will go away.
FAQ
Question: Will opening a new Outlook profile remove error code 500?
Answer: You could try opening one but it doesn’t make sense if your organization removed you from the admin role. If you don’t have an admin account, you have to get one. And if you are an admin already, clear browser cache and manage user roles to fix the issue.
Question: Is the Outlook 500 error for a specific version only?
Answer: No, the Outlook 500 error can happen in any versions, including Outlook 2016, 2019, and even the latest one. Mostly the error occurs in the web version. If you are getting an error on the desktop application, try repairing the data files.
Final Words
No matter which variation of error 500 you are getting in Outlook, managing user roles, trying a different browser, repairing Outlook corrupted data files, and clearing cache will do the work.
If you urgently need another admin account, you can contact any service provider. After that, connect your old account with the new one so that you don’t lose your data.