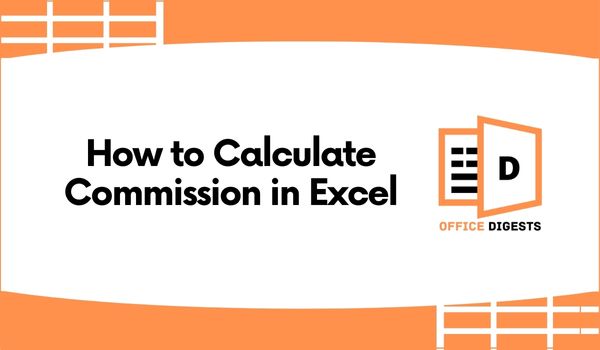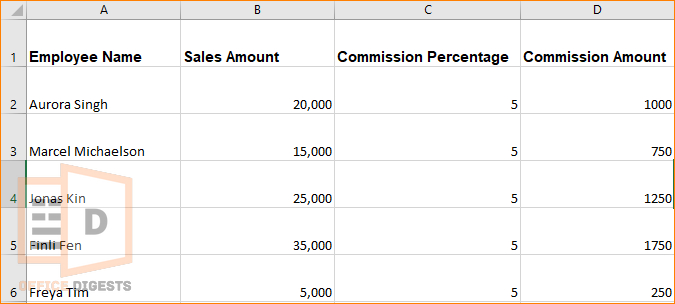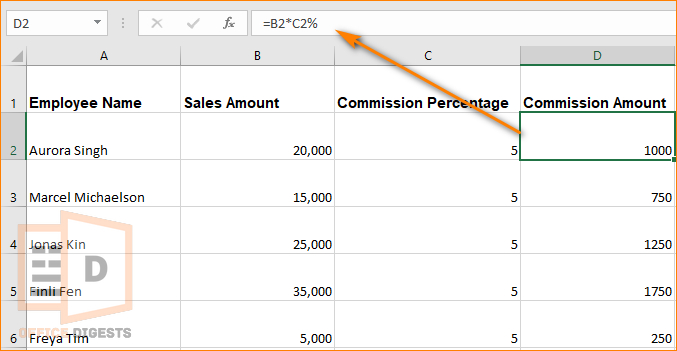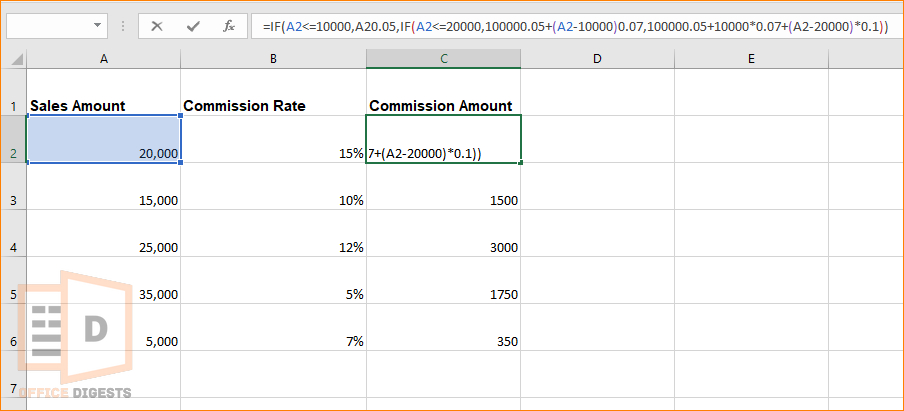Commission is an important component of sales-based businesses, and it is crucial to have an efficient system to calculate it accurately.
Excel is an excellent tool to calculate commission because it is readily available, easy to use, and has robust mathematical functions.
In this comprehensive guide, I will provide a step-by-step guide on how to calculate sales commission in Excel.
Types Of Commissions
Before diving into calculating commissions in Excel, it is necessary to understand the various commission structures businesses use.
There are three primary commission structures:
Flat commission: This is a fixed percentage of the total sale amount. For example, an employee might receive a 10% commission on every sale.
Tiered commission: This commission structure is based on hitting certain sales milestones. For example, an employee might receive a 5% commission on 70K Pageviews/month.
Profit-based commission: This commission structure is based on the profit generated by the sale. For example, an employee might receive a 20% commission on the profit generated by a sale.
How To Calculate Sales Commission In Excel
Commission is a percentage-based compensation system that is commonly used in sales-related industries such as real estate, insurance, and retail. It is a way to incentivize sales representatives to work harder and sell more, as they earn a percentage of the sales they make.
Here are the steps to calculate sales commissions in Excel:
1. Create a Spreadsheet for Commission Calculation
After understanding the different commission structures, the next step is to create a spreadsheet for commission calculation. The first step is to enter the employee’s name and the sale amount into the spreadsheet. The following columns should be created:
- Employee Name
- Sales Amount
- Commission Percentage
- Commission Amount
2. Use Excel Functions To Calculate Commissions
Excel has several functions that can be used to calculate commission, depending on the commission structure in place. Here are some commonly used functions:
Multiply Function
This is the most basic function to calculate commission. It multiplies the sales amount by the commission rate to get the commission amount. For example, if the sales amount is $10,000 and the commission rate is 5%, the commission amount would be $500 (=$10,000*5%).
IF Function
The IF function is used when the commission structure changes based on sales targets. For example, if the commission rate is 5% for sales up to $10,000 and 7% for sales over $10,000, the IF function can be used to calculate commission. The formula would be
VLOOKUP Function
The VLOOKUP function is used when the commission rate varies based on different factors such as product type or sales territory. For example, if the commission rate is 5% for Product A and 7% for Product B, the VLOOKUP function can be used to lookup the commission rate based on the product type. The formula would be
where “product_type” is the cell containing the product type, “commission_table” is the table containing the commission rates for different product types, and “2” is the column number containing the commission rates.
SUMPRODUCT function
The SUMPRODUCT function is used when the sales representative earns a combination of commission and a base salary. For example, if the sales representative earns a base salary of $3,000 per month and a commission of 5% on sales, the formula to calculate total earnings would be =SUMPRODUCT(sales_range,commission_rate)+3000, where “sales_range” is the range of cells containing the sales amounts and “commission_rate” is the commission rate.
Flat Commission Calculation
To calculate flat commission, multiply the sales amount by the commission percentage. For example, if an employee’s commission percentage is 10%, and they made a sale of $5,000, their commission would be $500. To calculate this in Excel, use the following formula in the Commission Amount cell =Sales Amount * Commission Percentage.
Tiered Commission Calculation
Calculating tiered commission can be more complicated than flat commission. The first step is to create a table that outlines the commission percentage for each tier. For example:
| Sales Range | Commission Percentage |
| 0 – $10,000 | 5% |
| $10,000 – $20,000 | 7% |
| Above $20,000 | 10% |
Once the table is created, use the VLOOKUP function to find the appropriate commission percentage for each sale.
How To Create a Commission Calculator in Excel
Now that you know the different functions that can be used to calculate commission in Excel, let’s create a commission calculator in Excel. This calculator will use the IF function to calculate commission based on sales targets.
Here are the steps to create a commission calculator in Excel:
- Create a new workbook in Excel and name it “Commission Calculator”.
- Type Sales Amount in cell A1 and in cell B1, type Commission Rate.
- Enter the sales amount for the first transaction in cell A2. In cell B2, enter the commission rate. You can use a percentage format to make it easier to read.
- Type “Commission Amount” in cell C1 and in cell C2, enter the following formula:
This formula calculates commission based on three tiers of sales targets. If the sales amount is less than or equal to $10,000, the commission rate is 5%. If the sales amount is between $10,001 and $20,000, the commission rate is 7% for sales over $10,000. If the sales amount is greater than or equal to $20,000, the commission rate is 10%.
To calculate total commission earned, create a new cell D2 and enter the following formula:
This formula multiplies the commission amount by 1 to avoid any formatting issues that may arise due to formatting.
Note: To make the commission calculator more user-friendly, you can add drop-down menus for sales amount and commission rate. To do this, create two new sheets: one called “Sales Amounts” and one called “Commission Rates”.
In the Sales Amounts sheet, create a list of sales amounts. To do this, create a column called “Sales Amount” and enter a list of sales amounts in ascending order. In this example, I will use the following sales amounts:
- $5,000
- $10,000
- $15,000
- $20,000
- $25,000
- $30,000
In the Commission Rates sheet, create a list of commission rates. To do this, create a column called “Commission Rate” and enter a list of commission rates in ascending order. In this example, I will use the following commission rates:
- 5%
- 7%
- 10%
In the Commission Calculator sheet, select cell A2 and go to the “Data” tab in the ribbon. Click on “Data Validation” and select “List” as the validation criteria. In the “Source” field, enter “=SalesAmounts!A2:A7” (assuming that the Sales Amounts sheet has data in cells A2 to A7). This creates a drop-down menu in cell A2 that allows you to select a sales amount from the list.
For example, you can highlight cells in green if the commission rate is 10%, yellow if the commission rate is 7%, and blue if the commission rate is 5%.
Final Words
Calculating commission in Excel can be a straightforward process if you follow the steps outlined above.
By using Excel’s built-in functions and features, you can create a commission calculator that is accurate, user-friendly, and visually appealing.
Whether you are a sales manager, a sales representative, or a small business owner, having an accurate commission calculator can help ensure that your sales team is fairly compensated for their hard work and contributions to your business.